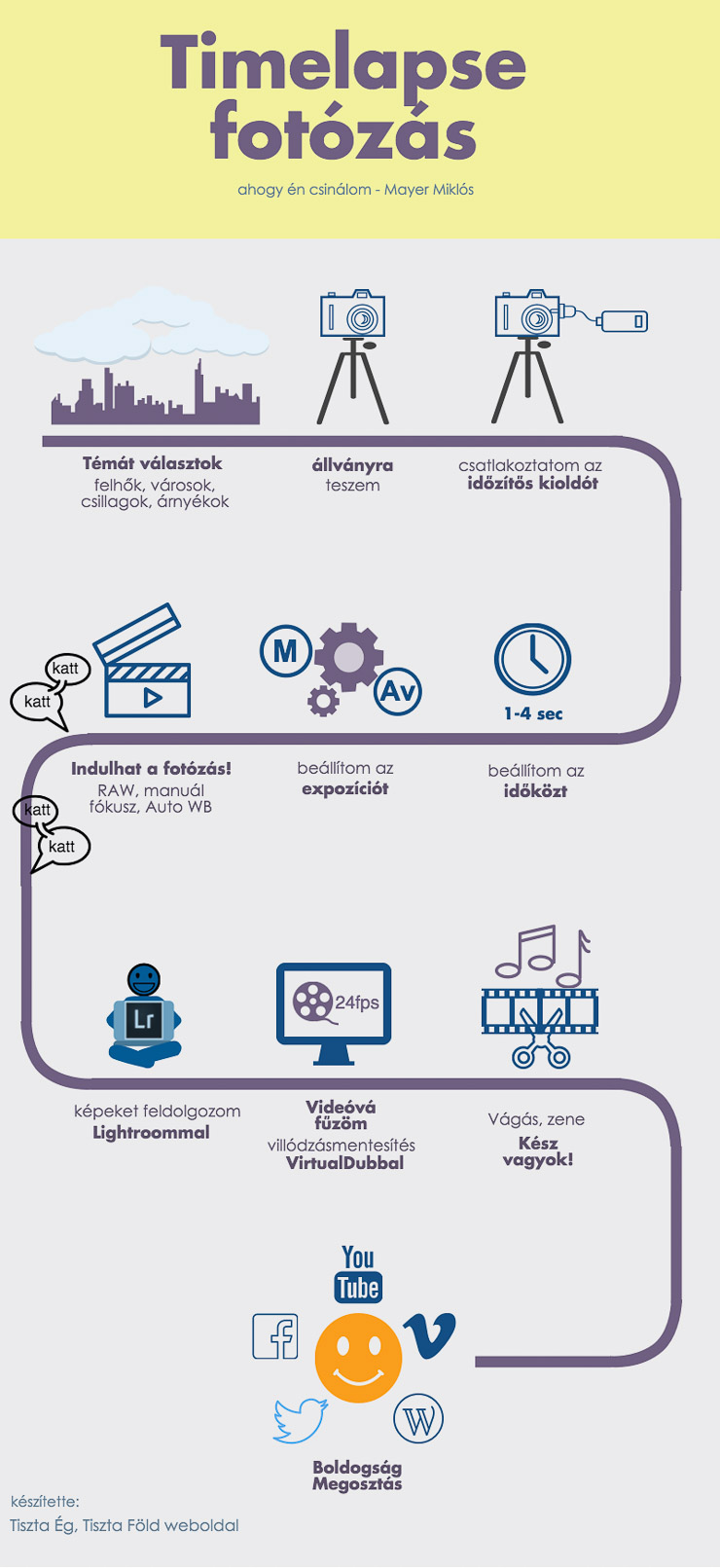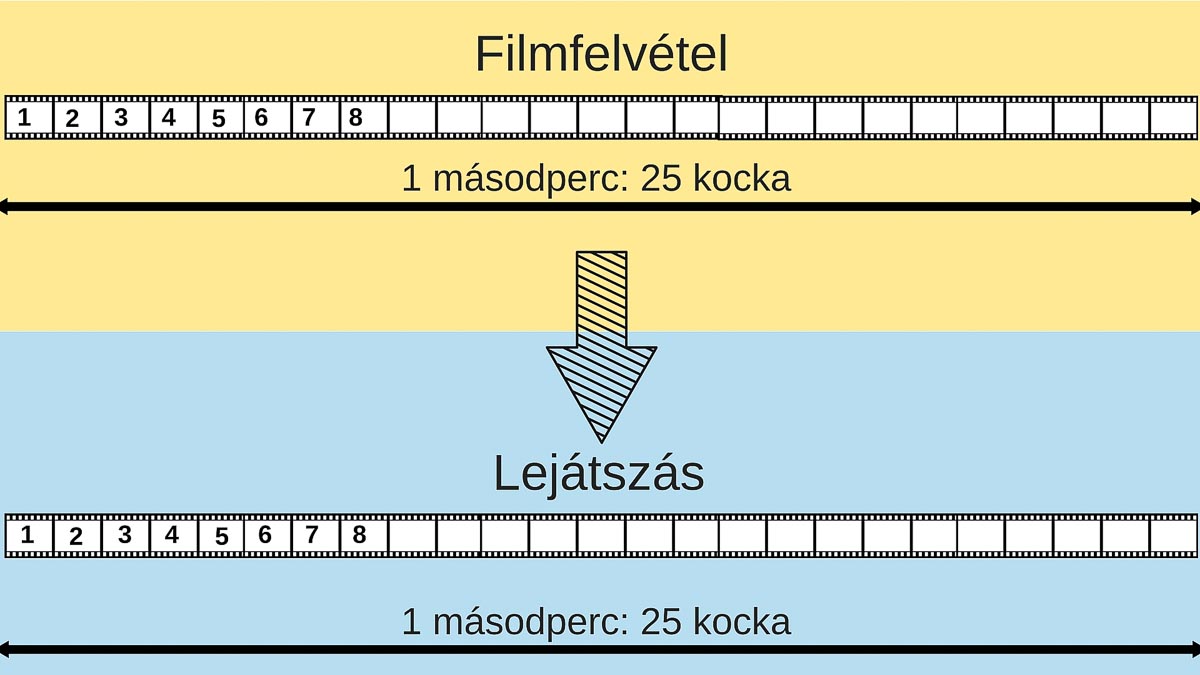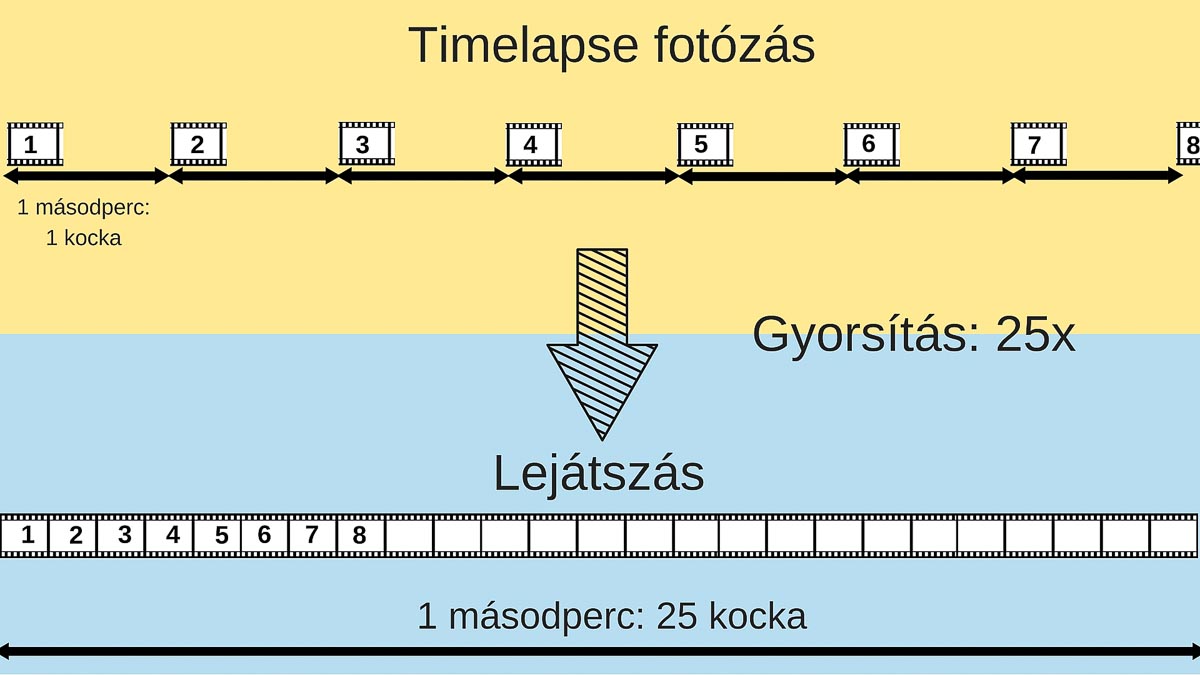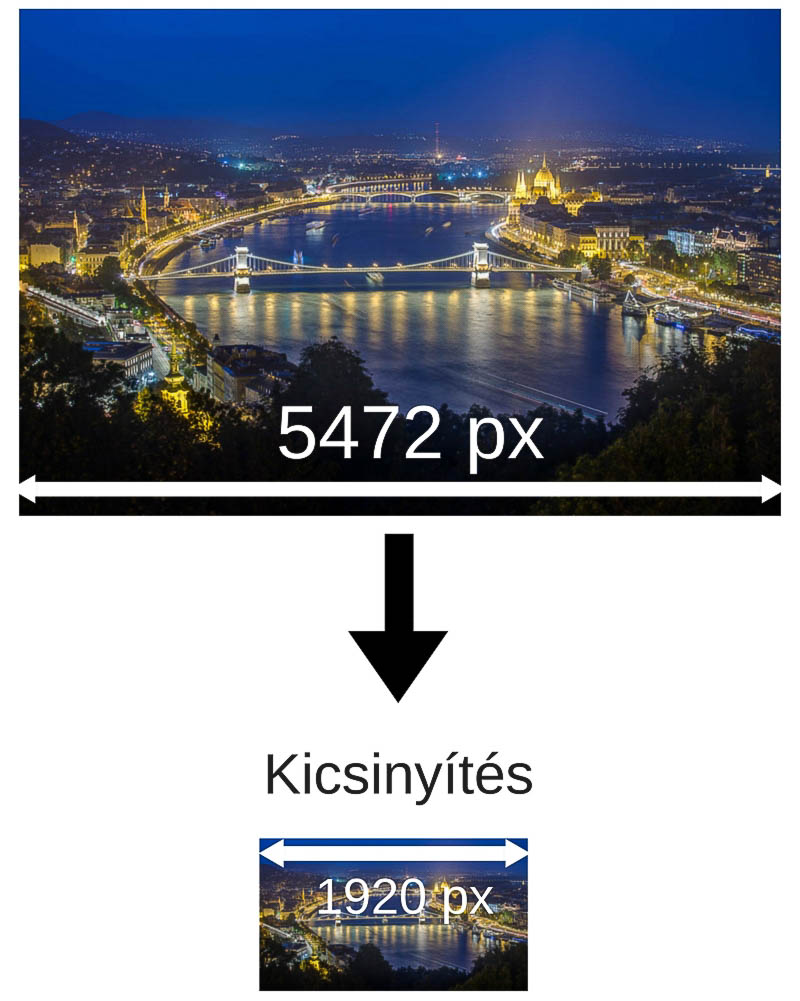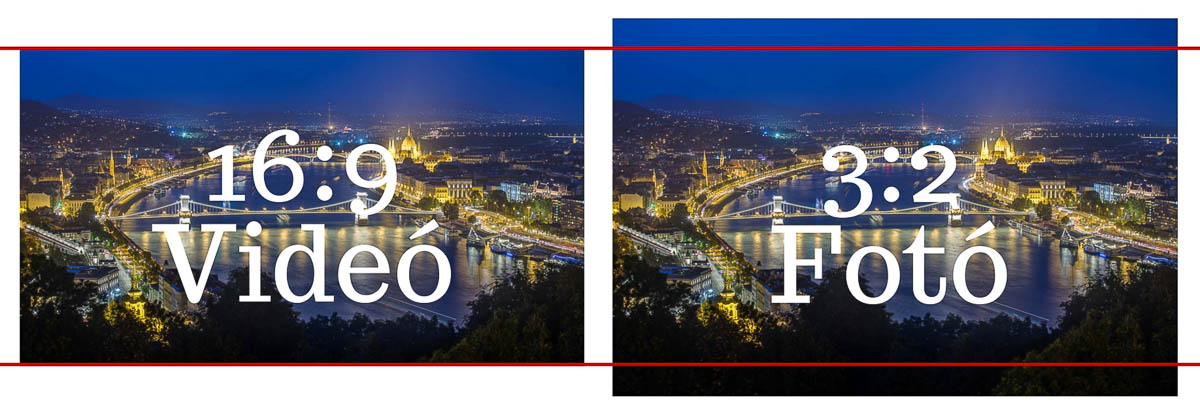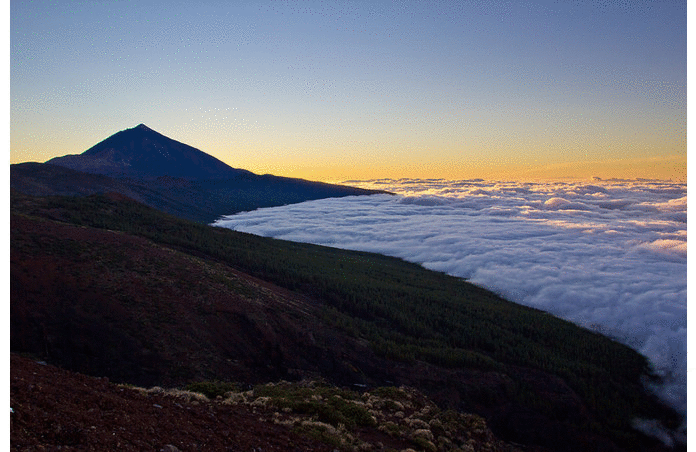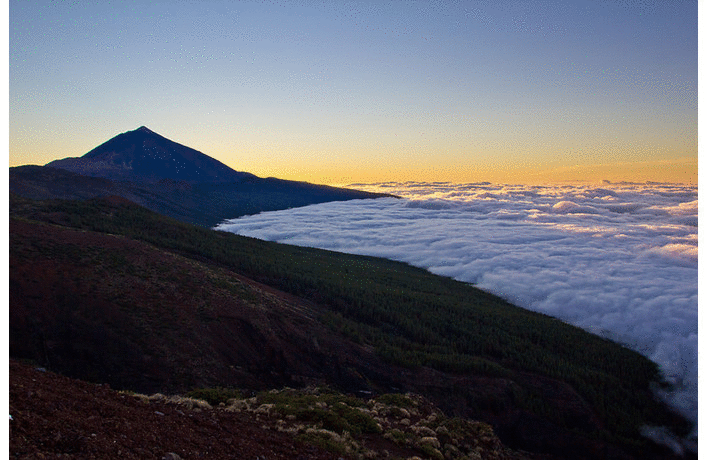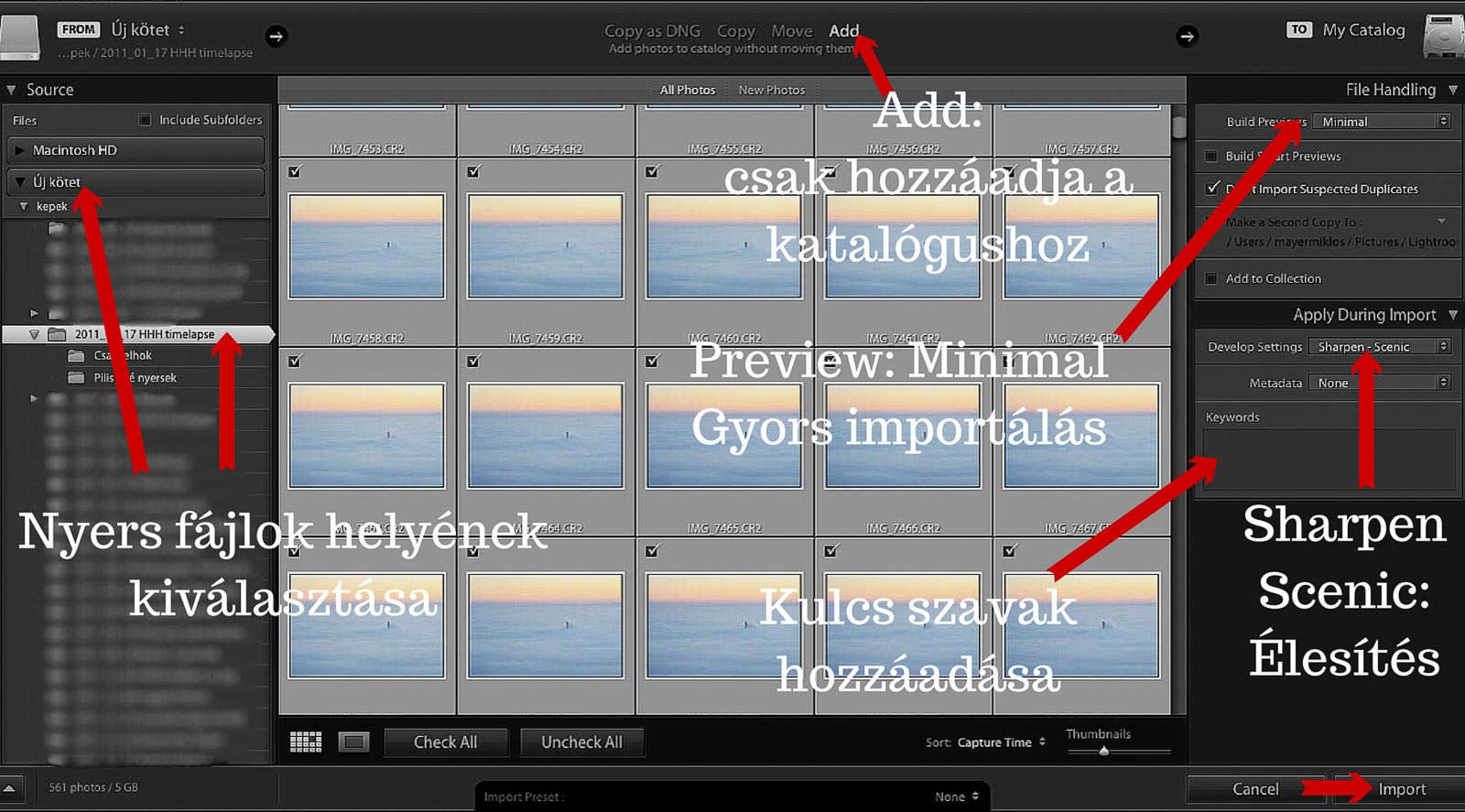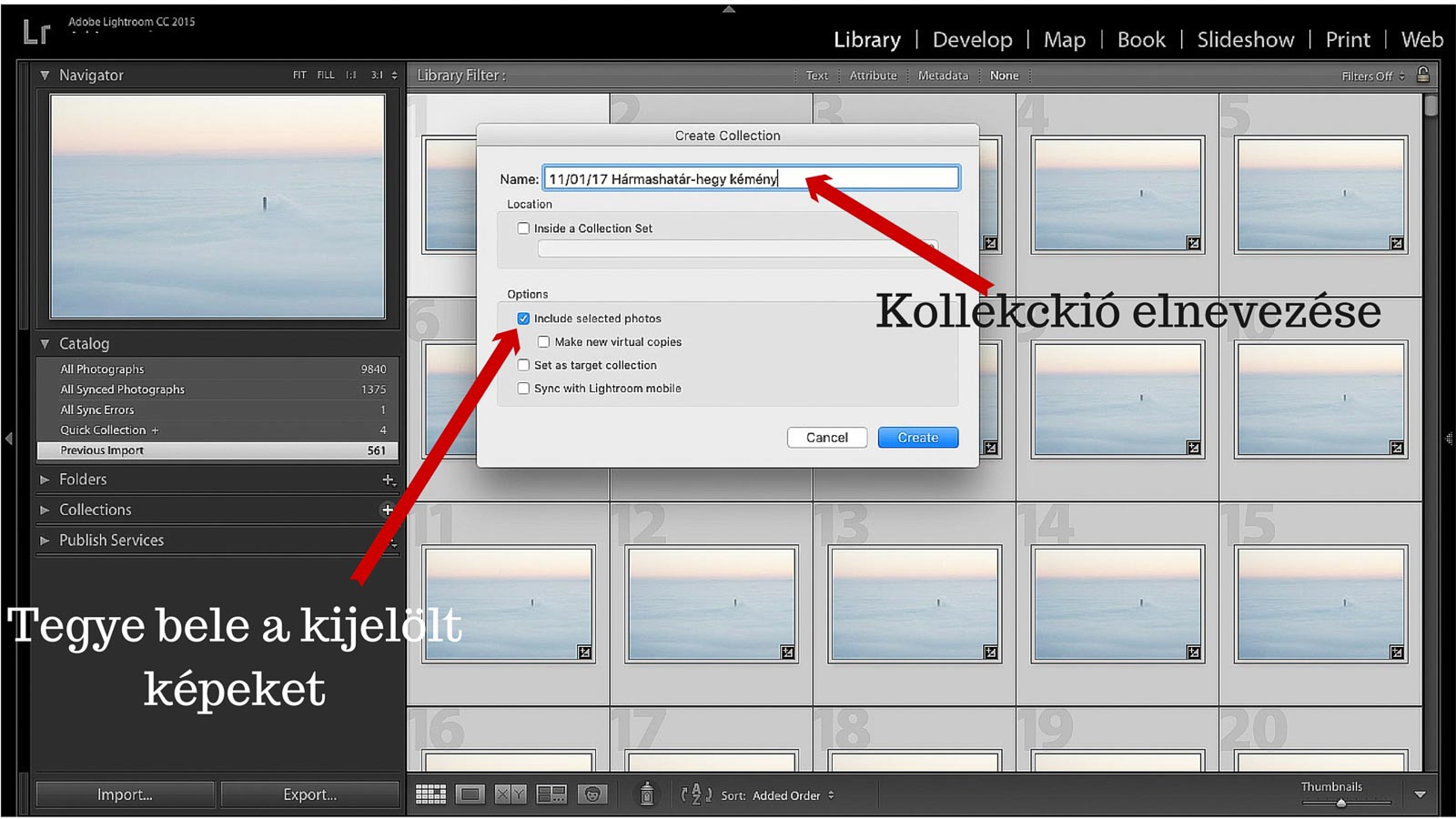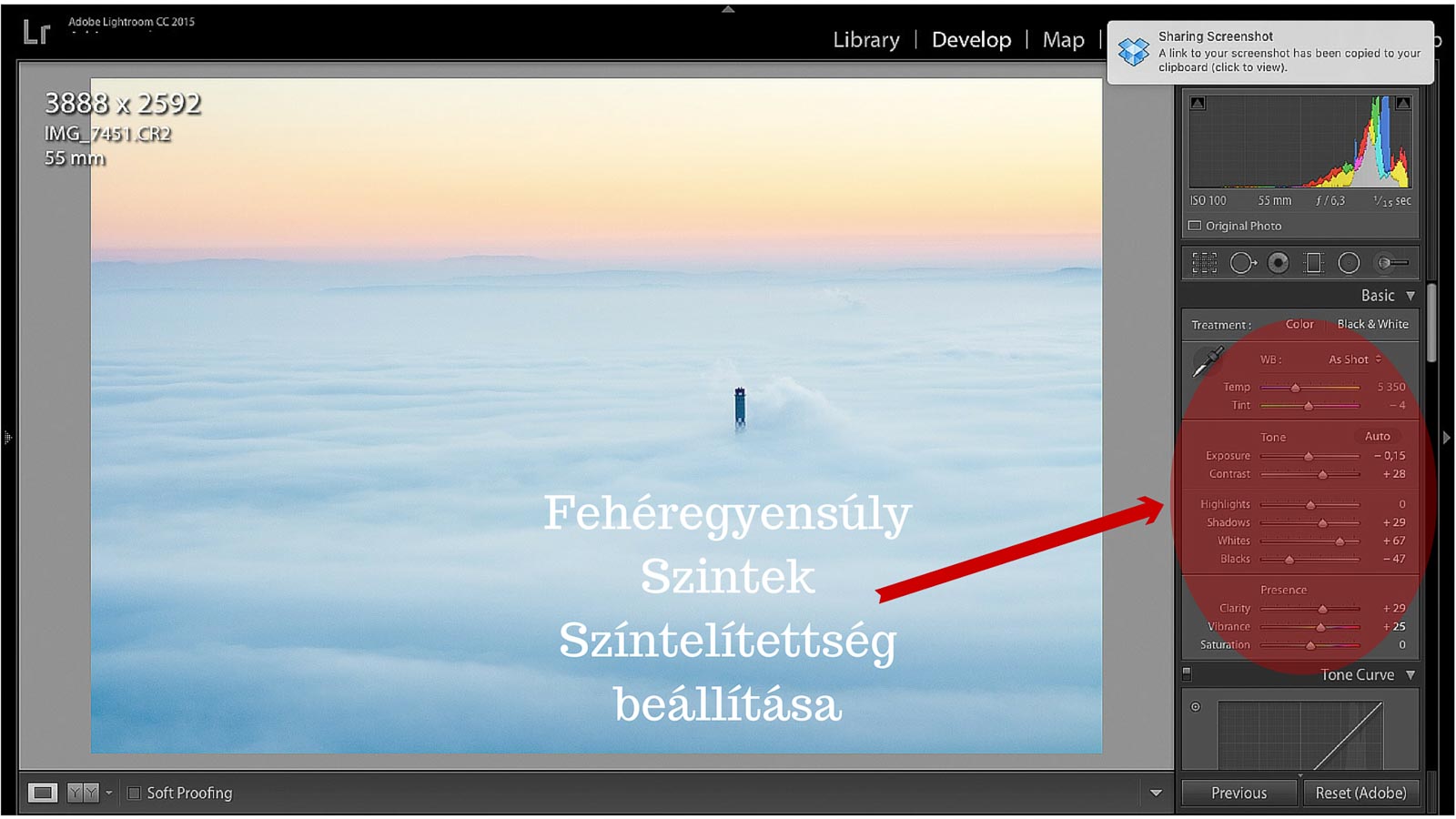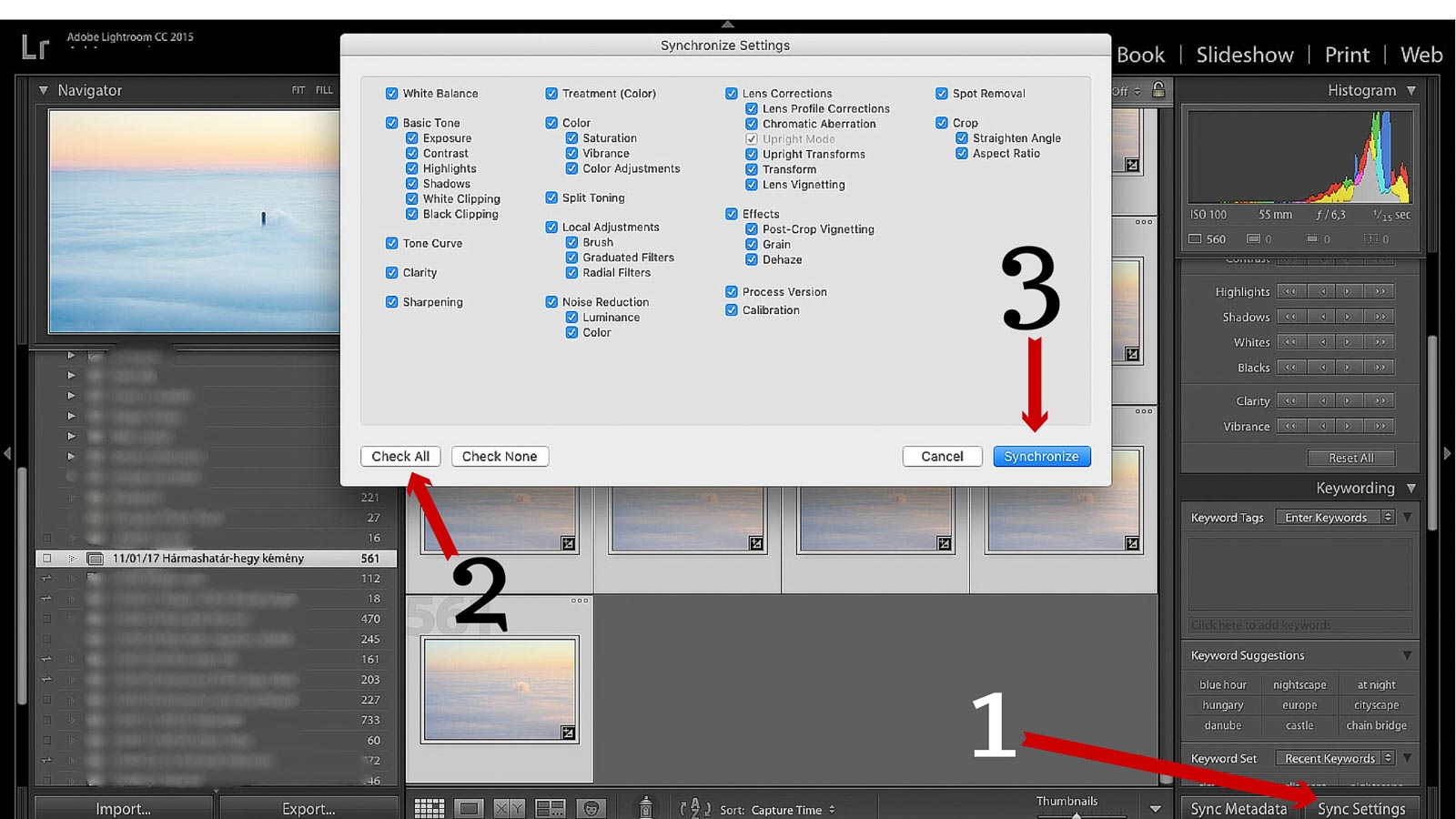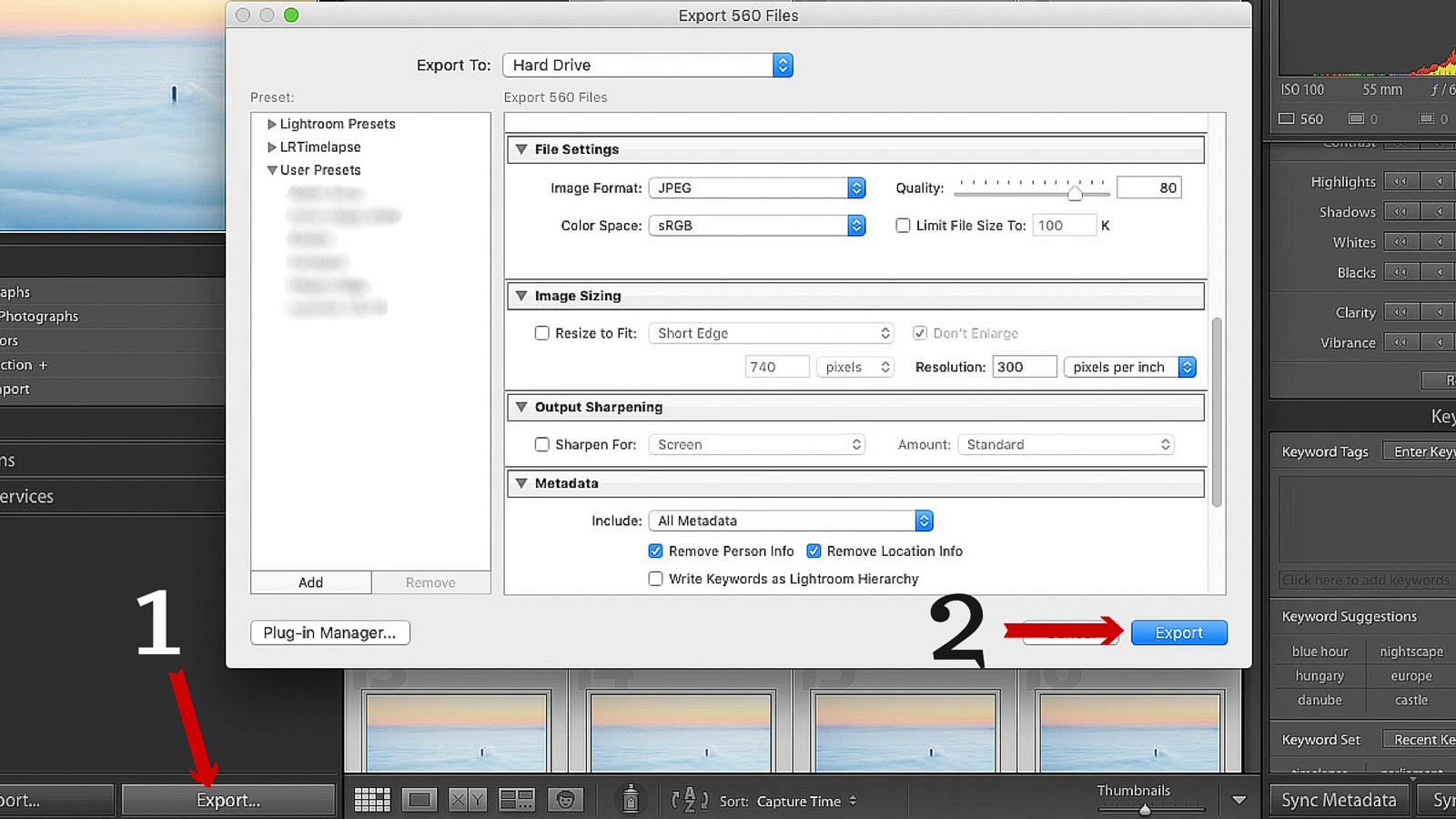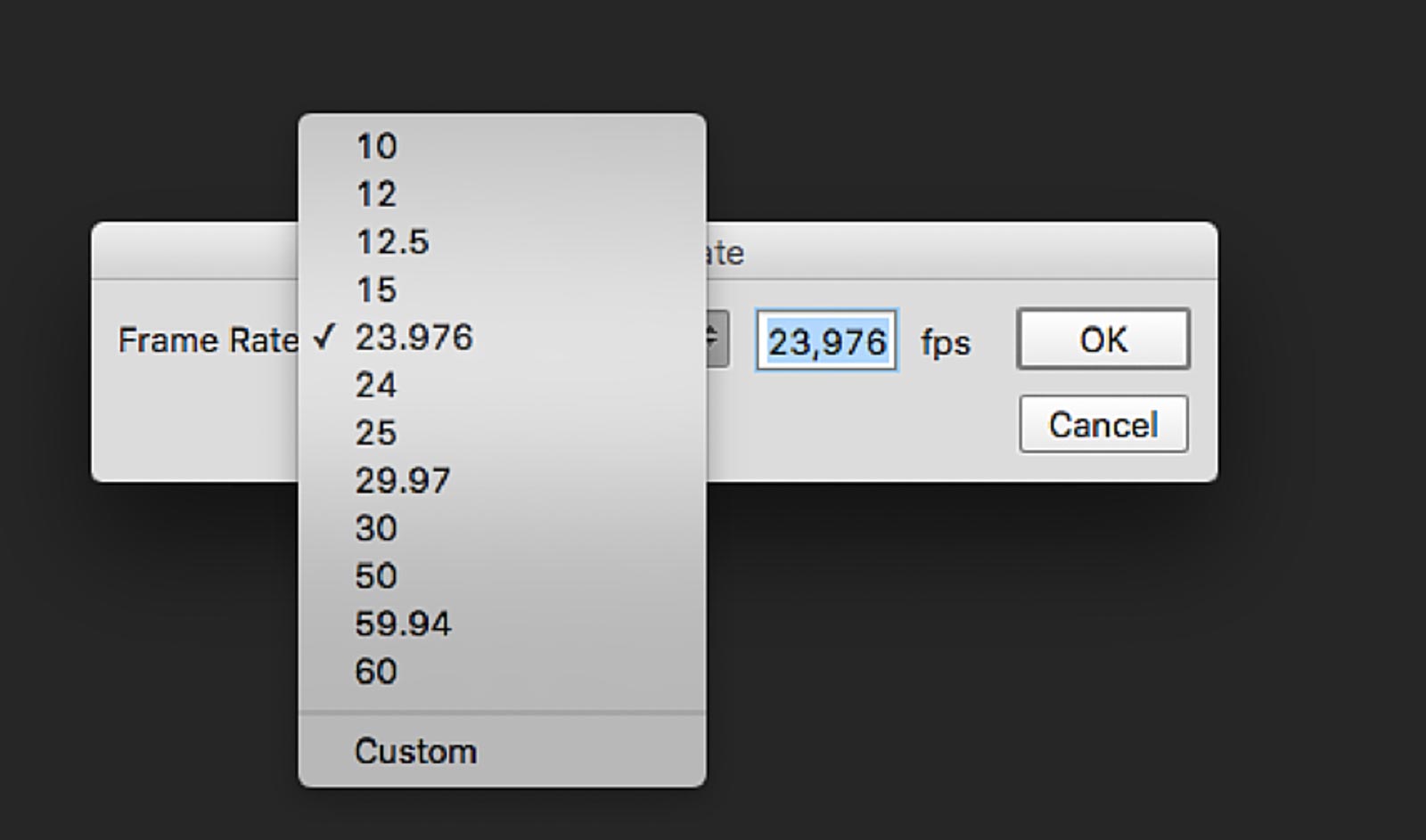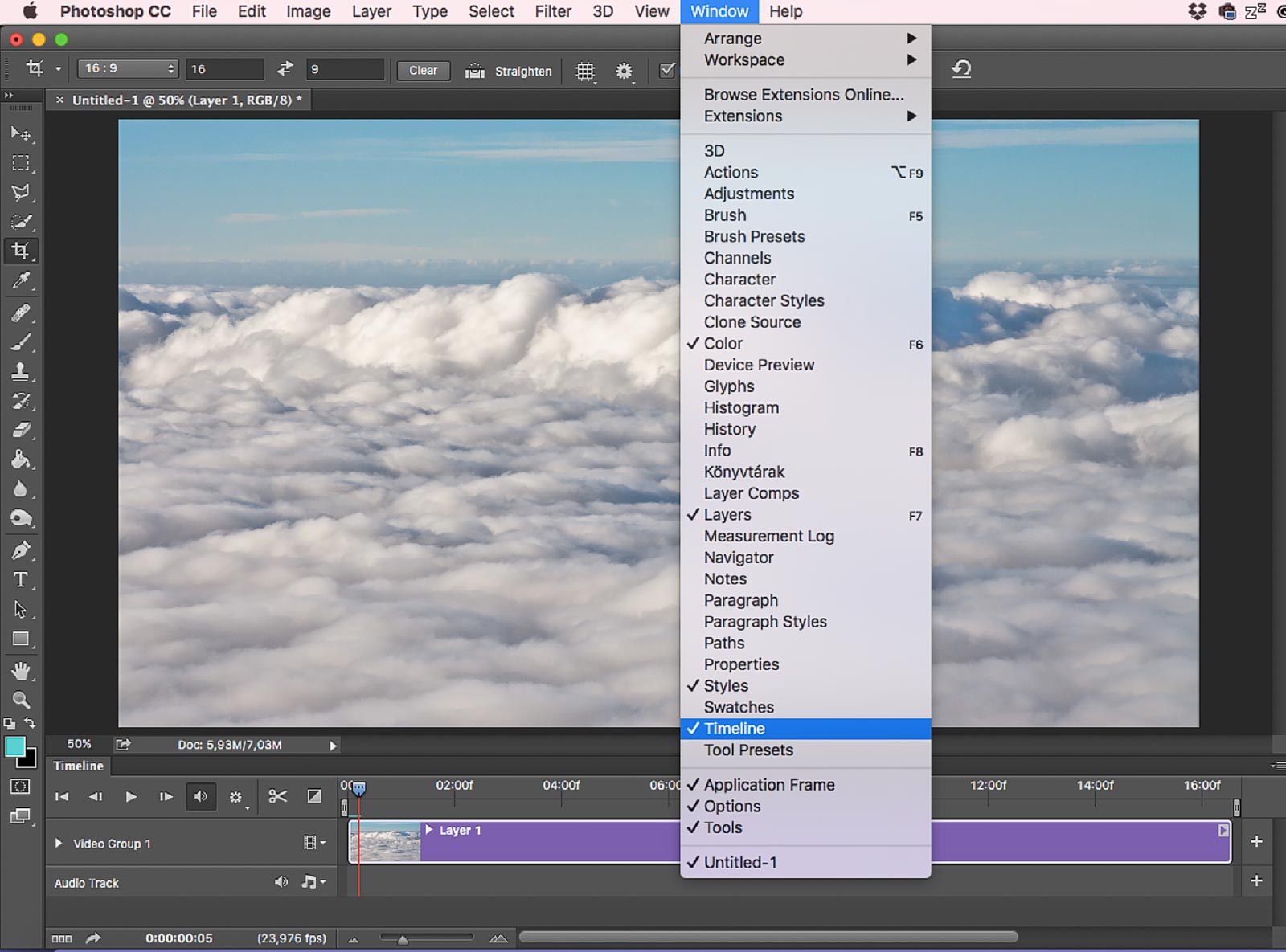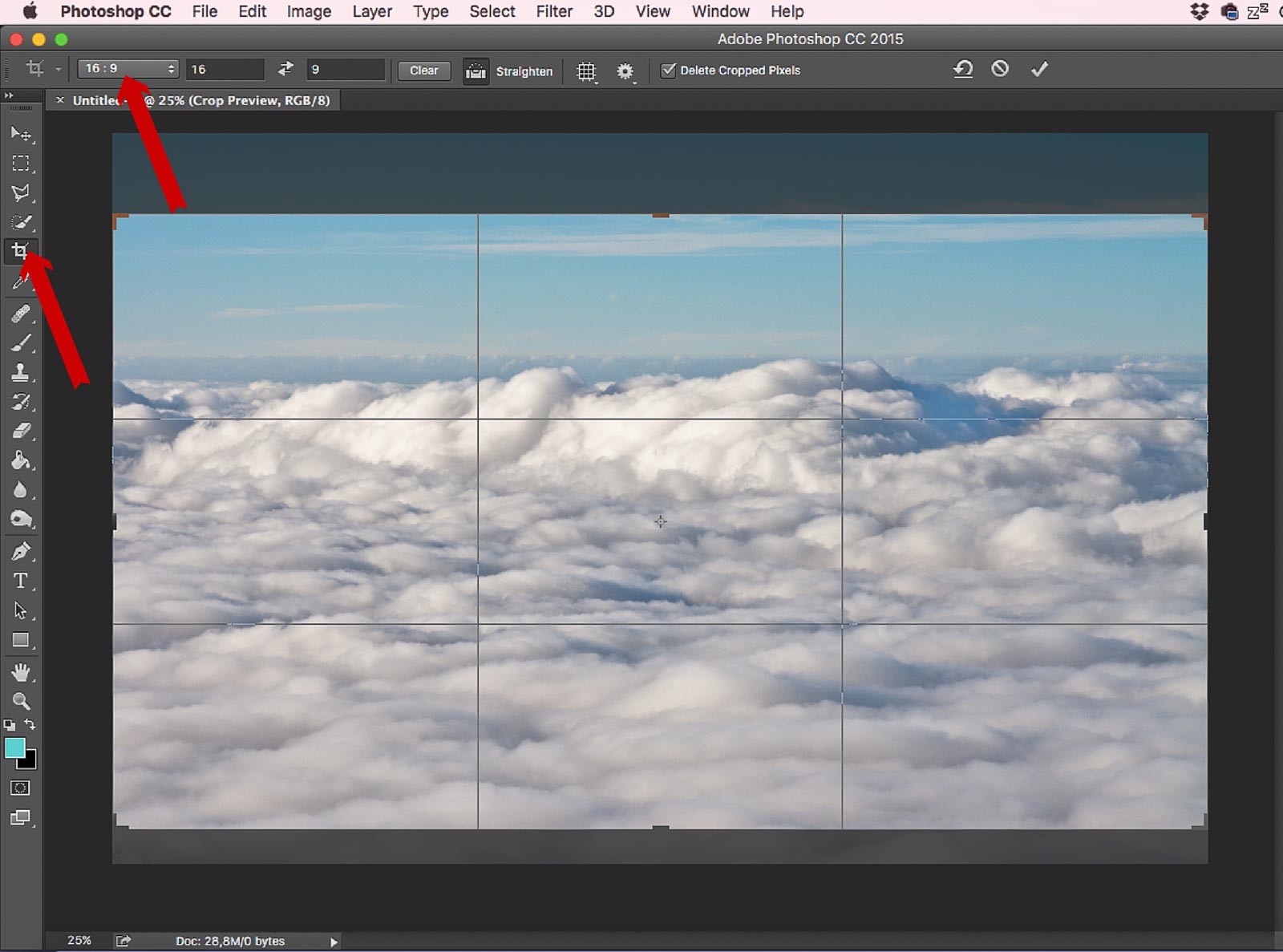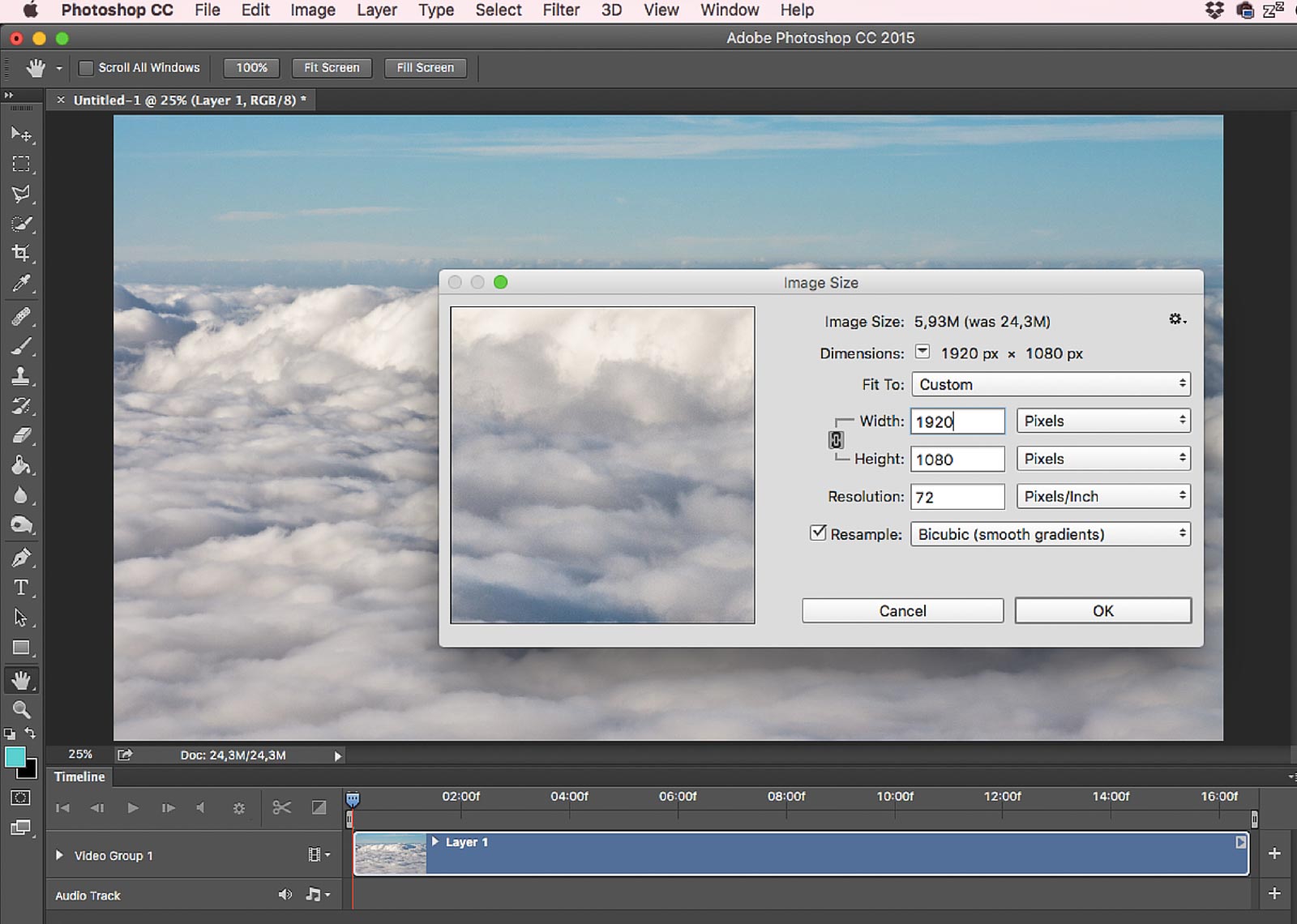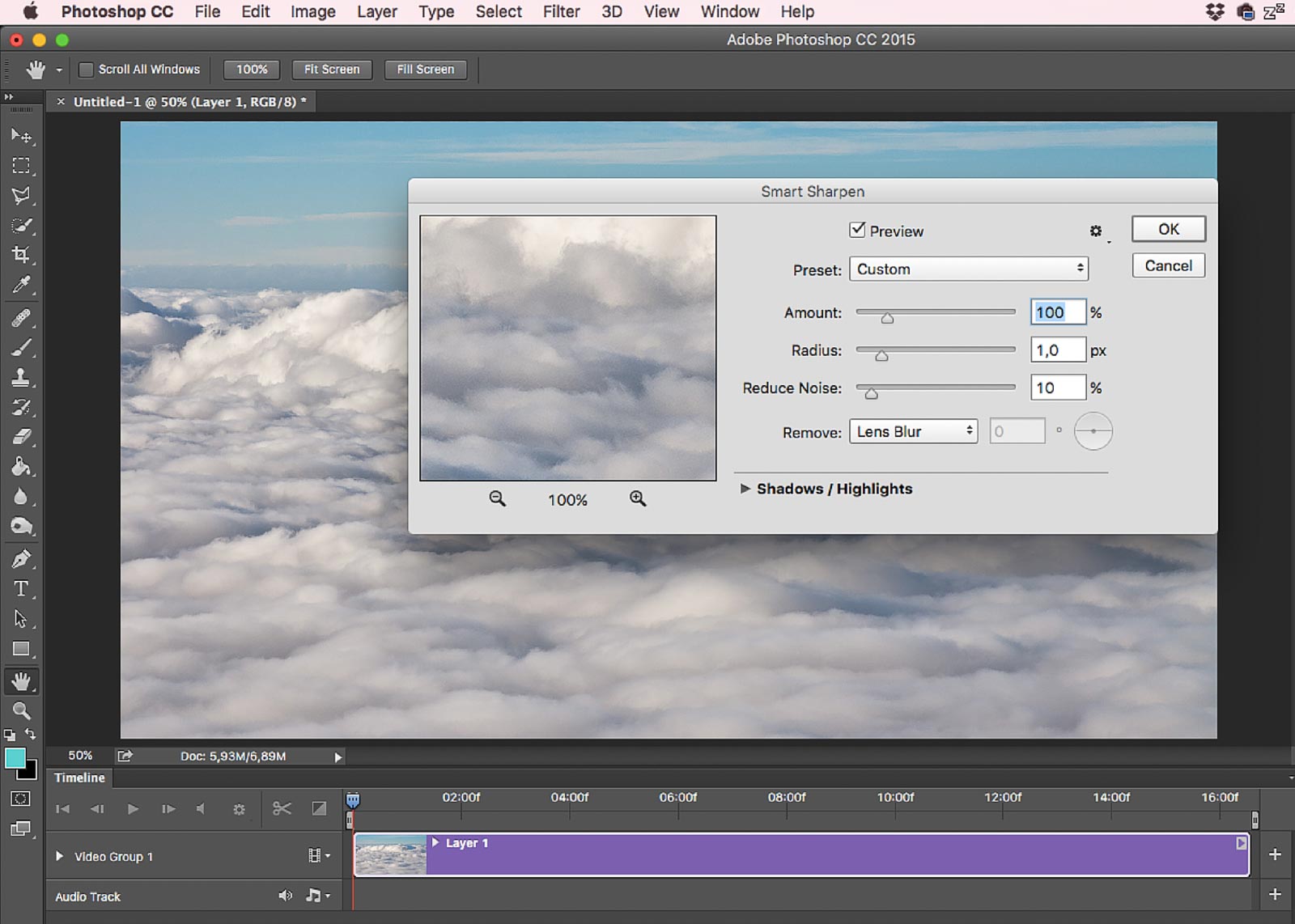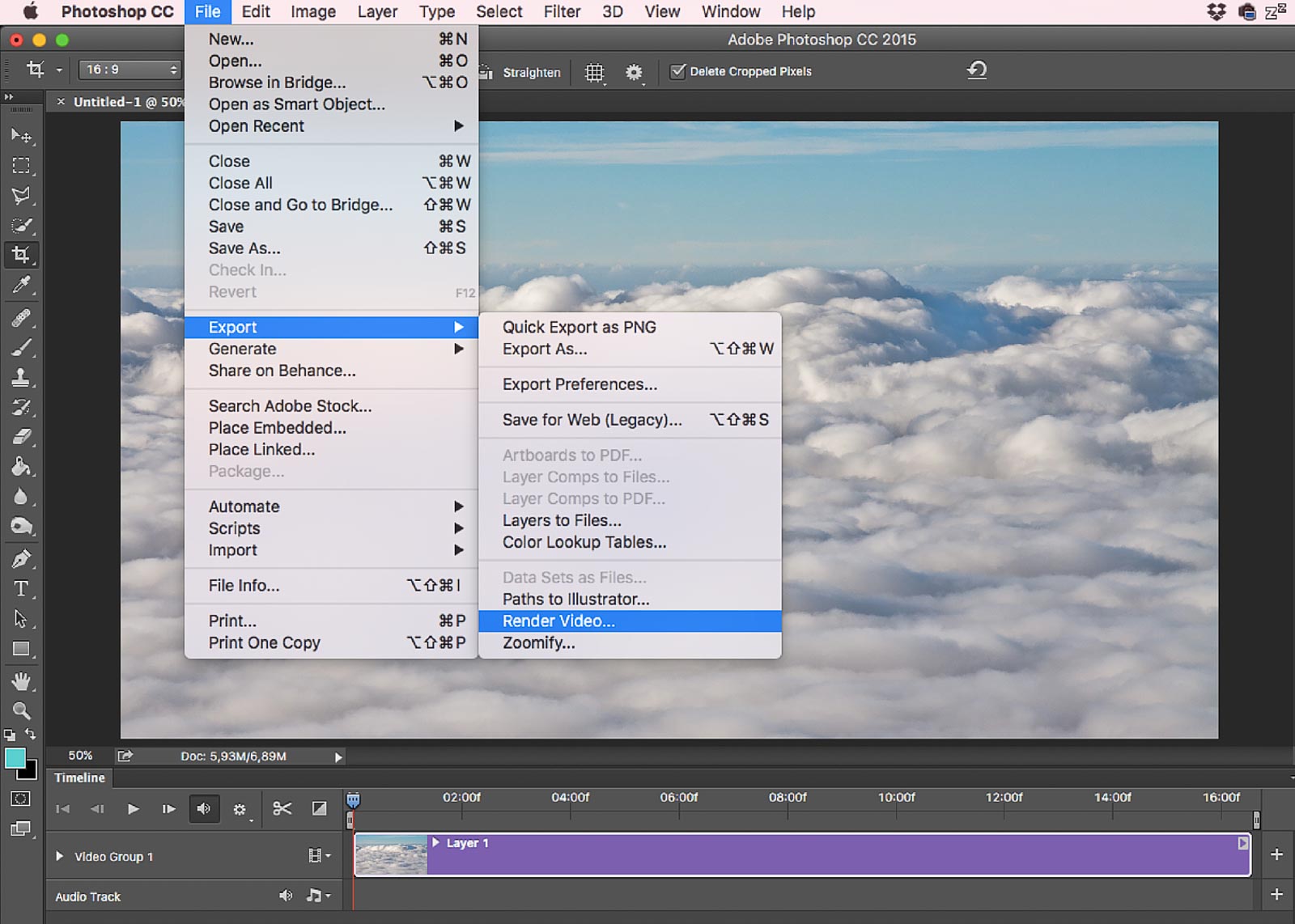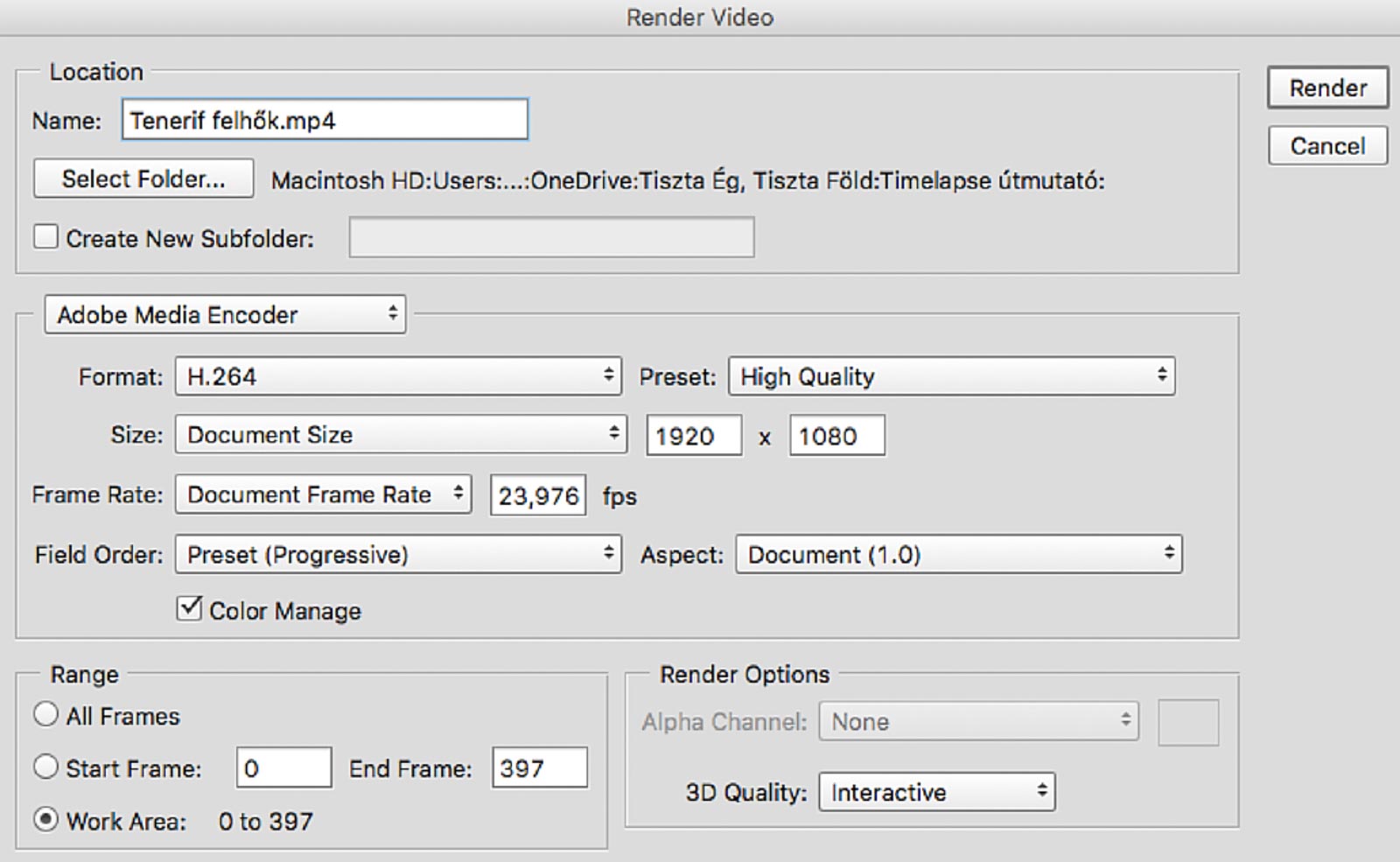A felhők hullámzanak, mint a tenger, a csillagok járnak körbe-körbe, a növények a szemünk láttán nőnek ki a földből, egy éveken át tartó építkezést percek alatt láthatunk – ezt adják a timelapse videók.
Amióta megláttam az első ilyen videót, rögtön tudtam, hogy nekem is kell ilyet csinálnom. Tudtam is, hogyan kell. Legalábbis ezt hittem… Elkezdtem csinálni én is. Útközben kismillió problémába akadtam, amikre végülis apránként, de megtaláltam a választ.
Hogyan kell timelapse videót készíteni? Milyen lépésekből áll, és milyen buktatókkal kerül szembe az ember? A saját tapasztalataimra hagyatkozva, ezekre keresem a választ ebben a bejegyzésben.
Egy kis ízelítő a timelapse videók világából
Ha még nem láttál timelapse videót, vagy még nem tudod, hogy láttál-e ilyet, ajánlom Neked 3 videómat:
Röviden, tömören
Ez a fejezet azoknak szól, akik nagyon-nagyon sietnek, és életük első timelapse videóját akarják megcsinálni. Én azt hittem az elején, hogy ilyen egyszerű, de az esetek többségében nem az. De pont ettől szép 🙂
Tehát egy alapszintű timelapse videó készítésének menete:
- A fényképezőgép állványra helyezése, időzítős távkioldó csatlakoztatása
- Komponálás, fókuszálás, majd manuál fókuszra váltás
- Expozíció beállítása Manuál módra
- Fotózás elkezdése 1-4 másodpercenként
- Képek feldolgozása timelapse videóvá pl. VirtualDub programmal
Nagyon-nagyon tömören ennyi.
De inkább kifejtem részletesen.
Mi a timelapse? Filmes alapok
A timelapse angol szó, “időmúlást” jelent. A gyakorlatban gyorsított idejű videókat értünk rajta. Bármi lehet timelapse, ami a valóságot felgyorsítva tárja elénk. Ellentéte a slow-motion, azaz lassított technikának.
Amikor egy hagyományos filmet vesznek fel, akkor a felvételkor egy másodperc alatt 25 darab képkockát, fotót készítenek. Majd, amikor levetítik a moziban vagy a youtube-on, szintén 25 képkocka/másodperc sebességgel játsszák le. Azaz, ugyanazzal a sebességgel látjuk a filmet, ahogy felvették. Másképp fogalmazva nincs se gyorsítva, se lassítva, valós időben látjuk az eseményeket.
A timelapse videó a fentiektől abban különbözik, hogy a felvételkor másodpercenként csak 1 darab képkockát készítettek, de a filmet ugyanúgy 25 képkocka/másodperc sebességgel vetítik le. Ez esetben a videóban egy másodperc alatt lejátszódó 25 képkocka a valóságban 25 x 1 másodperc, azaz 25 másodpercig tartott. Azaz ekkor a timelapse videó 25-szörösen felgyorsítva mutatja meg a valóságot. Ez csak egy példa, mert lehet akárhány másodpercenként 1 kockát felvenni.
A gyorsítás mértékét könnyű kiszámolni:
Tehát ha pl. 4 másodpercenként exponálok, és a videót 25 fps (kocka per másodperc) sebességgel játszom le, akkor a gyorsítás mértéke 25 x 4 = 100-szoros.
Ha pl. a csillagos eget fotózom és egy expozíció 30 másodperc hosszú, és utána rögtön jön a következő expozíció, akkor a gyorsítás 25 x 30 = 750-szeres.
Kicsit bonyolítja a dolgot, hogy a videókból sokféle szabvány létezik: van amelyik 23.976 (NTSC), vagy 25 (PAL), vagy 30 vagy 60 kockát játszik le másodpercenként. Ezt a számot (kockák száma/másodperc) hívják FPS-nek, ami a frame per second rövidítése. Ezért írtam a fenti képletbe FPS-t.
A mozifilmeket 24 vagy 25 fps-sel játsszák le, és én is mindig ezt használom a videóimban (általában 24-t). Ajánlom ezt a szuper cikket az origo.hu-n FPS témában (mit érzékelünk valósnak és mit nem).
Szükséges eszközök
Alapesetben 3 dolog kell egy timelapse videó készítéséhez: fényképezőgép (vagy videókamera), állvány és távkioldó. Sőt, vannak esetek, amikor állvány sem kell, ez a hyperlapse műfaj, amiről külön fogok írni.
Fényképezőgép vagy videókamera
Bármilyen fényképezőgép megteszi, amivel valamilyen módon lehet programozottan fotózni. Tehát lehet ez egy tükörreflexes gép időzítős távkioldóval vagy egy okostelefon megfelelő timelapse alkalmazással.
Szerencsére szinte minden digitális fényképezőgép megfelel a célnak. Csak pár követelménynek kell megfelelnie:
- legyen rajta manuális mód
- lehessen távkioldóval irányítani, vagy rendelkezzen beépített intervalométer / timelapse funkcióval (a Canon kivételével erre a szédületes technikai szintre már mindegyik gyártó eljutott)
- lehessen állványra tenni
- hatalmas segítség, de nem követelmény, hogy tudjon RAW (nyers) formátumban fényképezni
A nagyon jó hír, hogy az csillagos égboltos timelapsek készítését kivéve nem fontos a nagy megapixelszám, a nagy ISO, nem fontos a nagy fényerejű és tűéles felbontású objektív!
Ez a felfedezés engem is megdöbbentett, de tényleg így van. Ugyanis:
- mivel a gép állványon van, nyugodtan lehet hosszabb expókat csinálni, azaz nem kritikus a nagy fényerő, és a nagy érzékenység
- mivel a fényképezőgép által készített kép legalább 2x akkora pixelméretű, mint videó mérete lesz, ezért a videón sokkal kevésbé lesz látható, hogy eredeti felbontásban mennyire volt tűéles a kép
- a gyenge fényerejű objektívek (pl. kitobi) nem okoznak villódzást (részletesen lásd a “Villódzás okai” fejezetben)
Timelapse videót azonban nem csak egyedi fotókból lehet készíteni, hanem úgy is, ha videóval veszek fel valamit, és azt gyorsítom a megfelelő mértékben. Ez esetben azonban számos korlátba ütköznék:
- ha egy videót gyorsítok fel timelapseként, akkor azt jelenti, hogy a felvett sokezer képkockának a nagy részét kidobom. Ha pl. 50x a gyorsítás, akkor csak minden 50-dik felvett képkockát tartom meg, magyarul a videó 98%-át feleslegesen vettem fel
- a videó dinamikai tartománya sokkal kisebb, és a tömörítés miatt sokkal nehezebb vele az utómunkában dolgozni
- a videók képmérete általában 1920 x 1080 pixel, míg ma már egy átlagos tükörreflexes gép is legalább kétszer ekkora méretű fotót készít. Azaz a nagy képmérettel sokkal több hely van játszani, és a timelapse videó képminősége is sokkal jobb lesz így
- a kamerával felvett videó már a felvételkor tömörítve van, míg egy fényképezőgéppel RAW formátumban veszteségmentesen fotózhatok.
Emiatt én a fényképezőgép mellett teszem le a voksom, ha timelapse készítésről van szó. És mindegyik profi timelapse fotós is. Egyetlen eset van, amikor jól jön a videózás: ha 25-szörösnél kisebb gyorsítást akarok elérni. Hiszen a gyakorlatban a legtöbb gép nem tud perceken át másodpercenként egynél több fotót készíteni.
Állvány
Szerintem az állvány a legfontosabb fotós kiegészítő, és a timelapse fotózásban ez különösen így van. Olyat érdemes választani, ami stabil, lehet rá súlyt aggatni, hogy ellenálljon a szél és a zárszerkezet okozta rezgésnek.
Én Giottos állványt és egy alapszintű Manfrotto gömbfejet használok. A szél ellen pedig ráakasztom a fotóstáskámat, úgy, hogy az alja éppen hogy leérjen. Így majdnem a teljes súlyával stabilizálja az állványt, viszont a szél nem tudja lengetni. Valahogy így:

Hogy a szél mennyire be tud zavarni, arra itt egy jó példa.
Ezt a naplementét viharos erejű szélben fotóztam azzal a masszív Giottos állvánnyal. Nem használtam stabilizáló súlyt, és a szél hatását tetézte, hogy viszonylag hosszú fókuszú objektívet használtam (105mm egy APS-C vázon). Jól látszik, hogy a távolban lévő hegygerinc mennyire remeg.
Ezt a videórészletet végülis Adobe After Effects segítségével tudtam stabilizálni, és így bekerült a Budapest a ködben című videómba.
Időzítő (intervalométer)
 Ez az a kiegészítő, amivel régen a gyártók jól megszedték magukat. Például a Canon a tükörreflexes gépeihez direkt kétfélét gyártott (egyet a profi, egyet az amatőr vázakhoz), amit igen súlyos pénzen mértek. Sőt, mérnek ma is. DE nehogy tőlük vegyél!!! 🙂
Ez az a kiegészítő, amivel régen a gyártók jól megszedték magukat. Például a Canon a tükörreflexes gépeihez direkt kétfélét gyártott (egyet a profi, egyet az amatőr vázakhoz), amit igen súlyos pénzen mértek. Sőt, mérnek ma is. DE nehogy tőlük vegyél!!! 🙂
Ugyanis a kinai gyártóknak hála, ma már hatalmas a választék ezekből a ketyerékből. Ugyanazt tudják, mint az eredetik, de harmadáron.
Olyat kell választani, ami nem egyszerű távkioldó, hanem intervalométeres (időzítős) távkioldó. Azaz tud programozottan exponálni.
Az alábbi ábrán a távkioldó különböző funkcióit rajzoltam le, szerintem magáért beszél.
Érdekesség: amikor a Kanári-szigeteken fotóztam, 5 napig (!) nem tűnt fel, hogy nem bírtam 3 másodpercnél rövidebb intervallumot beállítani. A 6. napon jöttem rá, hogy valójában a “Delay” funkció 2 másodpercre volt beállítva.
Ebből az következik, hogy a “Delay” nem csak a legelső expó indítását tolja el, hanem minden egyes expóét.
Én a gyakorlatban csak az “Intvl” azaz intervallum funkciót használom, a többire nullát írok be, az “N”-t pedig végtelenre állítom. Ezáltal mindig X másodpercenként fotóz onnantól kezdve, hogy elindítom a programot, addig amíg le nem állítom.
Aki olyan szerencsés, hogy van a gépében beépített timelapse üzemmód, vagy Canonja van és Magic Lantern-t használ, annak is szinte ugyanezek az opciói vannak, esetleg kicsit máshogy nevezve.
Tervezés, komponálás
Várhatóan mi fog történni, és mikor?
Mielőtt bárhová leteszem a gépet, ez a legfontosabb kérdés, amit próbálok megválaszolni magamnak. Van, amikor nincs kérdés, hogy ezt le kell fotóznom, mert “ordít a téma” 🙂
Van azonban olyan, hogy csak lézengek a helyszínen, és nem tudom elképzelni, hogy ez jól fog-e kinézni.
Ilyenkor ezeket a kérdéseket szoktam feltenni.
Az mozog a leggyorsabban a képen, amit meg akarok örökíteni?
Előfordult párszor, hogy valamilyen égi eseményt akartam timelapse videóban megörökíteni, aztán kiderült, hogy a földön zajló történések teljesen elveszik a hangsúlyt.
Egy jó példa erre:
[showhide type=”pressrelease” more_text=”Láttam a videót, mutasd a sztorit” less_text=”Ebben a videóban a 2011 június 15-i holdfogyatkozást akartam timelapse videón megörökíteni. Látszik, ahogy a Hold szépen halványodik, majd újra fényesedeik. Azonban az alatta fekvő városkép a rohangáló hajókkal teljesen elvonja az agy figyelmét. ” hidden=”yes”]Pár ilyen alkalom után rájöttem, hogy mindig arra figyelünk a legjobban, ahol a leggyorsabb mozgás van.
(Ezt a hollywoodi stúdiók is jól tudják: a filmek digitális utómunkáit mindig ezeken a részeken csinálják meg a legprofibban, mert tudják, hogy a nézők alapvetően ide figyelnek, és nem annyira veszik észre a “lassabb” történéseket).
Állandóak-e a fényviszonyok, vagy változnak?
Ez azért fontos, hogy el tudjam dönteni: manuális vagy valamilyen programautomatika módban (pl. Av) kell hagynom a gépet.
Várhatóak-e emberek a képen?
Az emberek mozgása összetett, ezért ha szerepelnek a képen, fontos, hogy hosszú expozíciót állítsak be, és ezáltal szépen folyjon a tömeg.
Fel van-e töltve az akkum, és lesz-e elég hely a kártyán?
A hamar megtelő memóriakártyák szoktak néha korlátozni, úgyhogy aki komoly timelapse fotózásra adja a fejét, annak érdemes több kártyával útra indulnia.
Az aksik meglepően jól szokták bírni, még éjjel is 3 óra folyamatos expónálást simán visznek. Egy portrémarkolattal még tovább lehet növelni az üzemidőt.
Képméret, kép oldalaránya
A mai digitális fényképezőgépek már mind 12 megapixel feletti felbontásban tudnak fotózni. Szerencsére azonban a jó minőségű videót még mindig a FULL-HD felbontás jelenti, ami csak 2 megapixelnek felel meg (1920 x 1080 px). Persze terjed a 4K felbontás, meg már 8K is van, de egyenlőre maradjunk a FULL-HD-nál.
Ez azt jelenti, hogy a timelapsehez felhasznált fotót le kell kicsinyíteni ahhoz, hogy beférjen a FULL-HD képbe. Ez azért jó dolog, mert nem feltétlen muszáj tűéles fotókkal rendelkezni, hiszen úgy is le lesznek kicsinyítve a videóban.
Vagy ha máshogy nézem, a timelapse videó bele tud “zoomolni” a fotóba, azaz a fotónak csak egy kis részletét mutathatom meg. Ez a digitális utómunkában hatalmas teret ad.
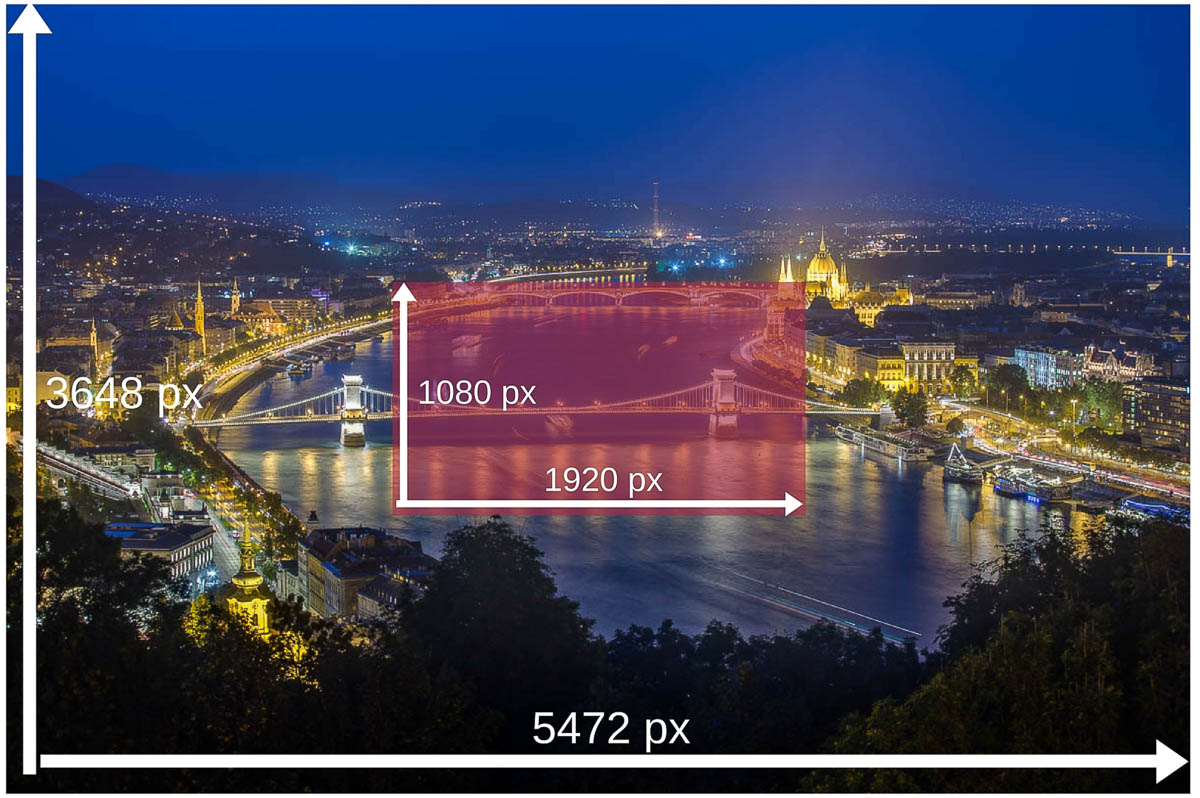
A másik eltérés, hogy a videók oldalaránya 16:9-hez, míg a DSLR szenzoroké 3:2, a kompakt és MILC gépeké pedig 4:3.
Ha egy 3:2-s oldalarányú fényképet veszek alapul, akkor abból egy 16:9-s kép csak egy szeletet vág ki. Azaz a felső és alsó kb. 10% nem lesz benne a videóban.
Fényképezőgép beállítása
Képformátum
Alapesetben RAW formátumot állítok be, nagyon kivételes alkalmakkor JPG-t. Ennek oka, hogy a RAW formátum dinamikai tartománya sokkal nagyobb, valamint utólagosan is lehet állítani a fehéregyensúlyt. Bővebben erről itt írtam.
JPG-t csak akkor választok, ha:
- nappal van és nem változnak a fényviszonyok
- tudom, hogy a fehéregyensúly sem fog változni
- nincs extrém fényességkülönbség a témán
- “vészhelyzetben”: már egyik kártyámon sincs elegendő hely, és muszáj lefotóznom a témát
Fehéregyensúly
Amennyiben RAW-t használok, a fehéregyensúlyt nem kell a vázon beállítanom: mindig Auto-n hagyom. Ha JPG-ben fotózok, akkor is Auto-n hagyom, mert nappali fényben nagyon megbízhatóan működnek fehéregyensúly érzékelők.
Fénymérés
Ennek csak akkor van jelentősége (de akkor is kicsi), ha valamilyek automatikus fénymérési módot választom. Általában “kiértékelő” (evaluative) módban hagyom.
Fókuszálás
Mivel a gép állványon van, semmi értelme, hogy minden expó előtt megpróbáljon autófókuszálni, így komponálás és fókuszálás után mindig manuál fókuszba (MF) teszem az objektívet.
Egy videó a manuális fókuszálás folyamatáról:
Ezen felül, ha képstabilizátoros az objektív (vagy esetleg a vázban a szenzor), akkor a fotózás megkezdése előtt célszerű ezt a funkciót kikapcsolni. Egyrészt hogy ne egye az akkut feleslegesen, másrészt hajlamos berezegtetni a képet.
Intervallum beállítása (hány másodpercenként?)
Elérkeztem a timelapse fotózás egyik sarkalatos pontjához. Ez az, amin én perceket tudok gondolkodni (inkább agyalni). Számolok így, számolok úgy. Beállítom így, aztán pár perc múlva átállítom amúgy. Kivülről nézve elég vicces lehetek, ahogy mormogok magamban…
Intervallumnak nevezik a két expozíció között eltelt időt, azaz a gyakorlatra lefordítva: hány másodpercenként exponáljon a gép? Mennyire gyorsítsam föl a valóságot?
Ezen múlik, hogy milyen gyors vagy lassú lesz maga a timelapse videó. Ezen múlik, hogy hány órát kell ott lenni a gép mellett a hideg éjszakában. Ezen múlik, milyen hamar telnek be a kártyáim és a merevlemezeim.
Ugyanis ha pl. egy tíz másodperces timelapse videót akarok a csillagos égről a halszem obimmal fényképezve, akkor következőképp kell számolnom.
10mp timelapse az 250 képkocka. 250 képkocka 30 másodperces expókkal az bizony 2 óra 5 perc! Tehát ennyit kell legalább fényképeznem 10 másodpercnyi videóért.
Ezért van az, hogy éjszaka igencsak meggondolom, hogy hová rakom le a gépet.
Az intervallum idő kiválasztása teljesen gyakorlati alapon megy. Azaz felhős téma esetén beállítok mondjuk 3 másodpercet, és megnézek két egymást követő képkockát a gép LCD-jén. A két kép között csak kicsi különbségnek szabad lennie. Ha felhőkről van szó, akkor nem lehet két kocka között nagy ugrás.
Ha egy mozgásban lévő városról van szó, ott természetesen lesz szembetűnő különbség két kocka között. Ez esetben az a fontos, hogy a mozgás üteme ne legyen gyors, és hogy a mozgás átfolyjon egyik kockáról a másikba. Részletesen erről a következő fejezetben.
Én a szépen folyó, inkább “lassú” timelapseket szeretem. A gyors, hektikus videóktól csak stresszes leszek 🙂
Inkább legyen több – digitális lassítás és gyorsítás
Kezdetben 6 meg 8 másodperces időközöket választottam, aztán rájöttem, hogy ezek nem adnak szép eredményt. Nem folynak szépen a folyamatok, hanem inkább szökdécselnek.
Amit megtanultam: érdemes törekedni minél kisebb időközre!
Két ok miatt:
- kisebb időköz azt jelenti, hogy hamarabb végzek a helyszínen, hiszen egységnyi idő alatt több kocka készül, így hamarabb érem el a kivánt videóhosszt (nálam ez legalább 10 mp). Ez kicsit úgy hangzik, mintha nem szívesn tölteném az időt a természetben, de ha pl. egy röviden lezajló napnyugtát akarok megörökíteni több kompozicíóban, akkor az idő igenis számít.
- lassítani nem lehet büntetlenül a videókat, gyorsítani viszont igen!
A digitális lassításról vagy gyorsításról pár szót.
Ha pl. felére lassítok egy videót, az azt jelenti, hogy a meglévő képkockák közé digitálisan kell betennem olyan kockákat, ami a kettő közé beillik. De mi illik oda? Mivel a valóságban nem fotóztam le, ezért a kérdéses kockát körülfogó két kockából kell digitálisan interpolálnia a szoftvernek.
Az a tapasztalatom, hogy felére-negyedére még szépen lehet lassítani bármit, de jobban már csak olyat, ahol nincsenek nagy ugrások (tehát ami eleve egy szépen folyó felvétel). Mert különben mesterséges rajzolatok (artifacts) jelennek meg.
Példa erre egy La Palma szigetén készített részlet, amit túl nagy időközzel, 3 másodpercenként vettem fel. A videó elején 100% sebesség látható, aztán digitálisan 50%-ra, majd 25%-ra lassítottam le.
A kép bal felső részén látható felhők nagyon gyorsan gomolyognak, és 25%-s sebességnél a szoftver már láthatóan nem teljesen jól interpolál. Ugyanakkor a jobb oldalon lévő, távolabb eső felhőket, amik a nagy távolság miatt szépen folynak, viszonylag természetesen lassítja:
Intervallum beállítása természetben, nappal
Leggyakoribb téma természetesen a felhők, és az árnyékok vonulása. Mutatok pár példát, azon lehet a legjobban látni.
1. példa – Dobogókőről, határeset
Dobogókőn fotóztam a Rezső-kilátóból egy kristálytiszta nyári napon (itt egy panorámakép innen).
6 másodpercenként exponáltam. Két, egymás utáni kocka így néz ki:

És a kapott timelapse videó:
Szerintem ez a határeset. A felhők nekem már túl gyorsan mennek, nem folynak annyira szépen. Viszont a földön futó árnyékok mozgása nagyon finom, és megfelelő sebességű. Ha ezt újra fotóznám 3 vagy 4 másodpercet állítanék be.
2. példa – Nagyon közeli felhők
Szintén Dobogókőről, ugyanaznap fotóztam ezt. Bár itt csak 2 másodperc telt el a képek között, mégse szép a videó (a perfekcionista énemnek).

Bár a felhők ugyanolyan sebességgel mozogtak, mint az előbbi példában, mivel sokkal közelebb voltak hozzám, ezért látszólag még gyorsabban haladtak.
3. példa – Főtáv kémény a ködben
A sokat megélt Főtáv kéményes – ködös timelapsemet 3 másodpercenként fotóztam (ekkorra már megtanultam a leckét :))
Két egymást követő képkocka között alig van különbség, és ettől lett olyan szépen áramlós ez a timelapse:
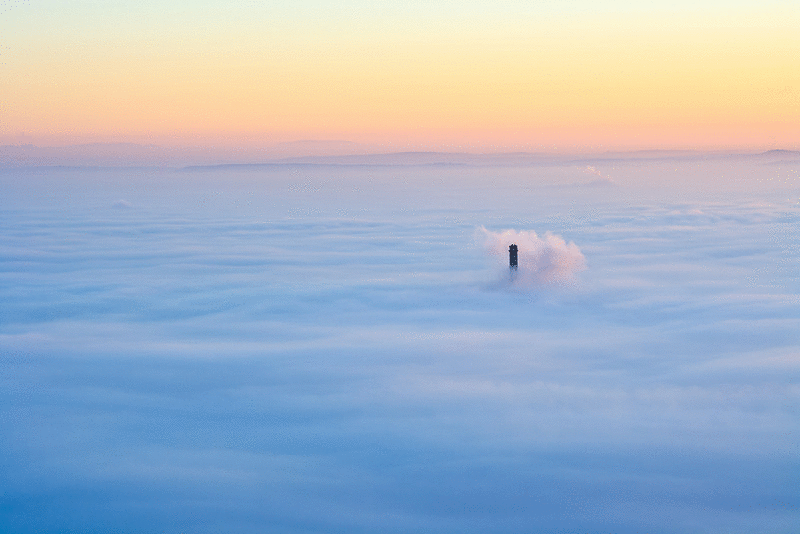
A kapott videó ezen részlete 0:45 másodpercnél:
4. példa – A felhők tengere
Az egyik kedvenc felhős részem: Tenerifén a felhők tengere felülről nézve.
Itt 2 másodpercenként exponáltam, mert nagyon gyorsan változtak. Szívem szerint inkább 1 másodpercre vettem volna az intervallumot, de az SD kártyám és a fényképezőgépem (Canon 1000D) azt a tempót már nem bírta.
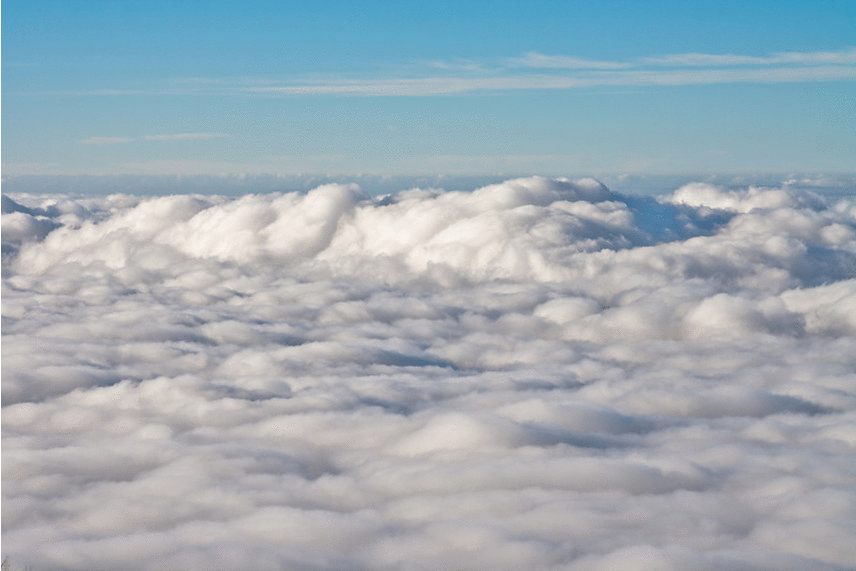
Az ebből készített timelapse lett az egyik legdrámaibb rész a Tenerifés videómban, ugyanakkor mégis van benne valami lágyság (1:14-nél):
5. példa – Tanulságos eset a túl gyakori expókról: a felhők tengere Teneriféről.
Ezt csak a tanulság miatt rakom ide. Szinte ugyanonnan fotóztam, mint az előzőt. Ugyanúgy 2 másodpercet állítottam be.
Viszont itt Canon 550D-t használtam, ami a fent használt 1000D-nél 2,5-szer nagyobb méretű RAW képeket gyárt (25 megabájt a 10 helyett). Emiatt az történik, hogy bár sokáig bírja a 2 másodpercenkénti kattintás tempóját, de bizonyos időközönként, hosszabb időre 5-7 másodpercre kihagy. Ez nagyon idegesítő tud lenni, mert az agyunk érzékeny az ilyen változásokra.
Itt a két kép között 2 másodperc különbség van:
Itt pedig közvetlenül az előzőek után, a rögtön rákövetkező fotót már 5 másodpercre rá készítette a gép. Látszik, hogy a felhőkben jóval nagyobb az ugrás:
Mindez a videóban is megjelenik, olyan hatása van, mintha akadozna. Lásd a fenti videóban 0:17-nél. Ha most ugyanazzal a technikával újra fényképezném, biztosan 3 másodpercet állítanék be.
Intervallum beállítása éjszaka (csillagos égen)
Ha a csillagos égről akarok timelapse videót csinálni, sokkal egyszerűbb a dolgom.
Ilyenkor ugyanis eleve sok másodperces expozíciókkal kell dolgozni, ezért a legtöbb esetben a két képkocka közötti idő maga az expozíciós idő lesz. Tehát ha pl. ISO3200, f2.8-cal, 15 másodperces expókkal fotózom a Tejútat, akkor az egyik kép után rögtön jön a másik.
Ezt én úgy szoktam megoldani, hogy a gépet sorozatexpó módba teszem, majd a távkioldó gombját zárom. Mintha az ujjamat végig rajta tartanám az exponálógombon, így folyamatosan, egymás után fogja csinálni a 15 másodperces expókat.
A jó hír az, hogy ehhez a fajta timelapsehez nem is kell intervalométeres (időzítős) távkioldó, hanem a legegyszerűbb szerkezet is megteszi, amivel zárni lehet az exponálógombot.
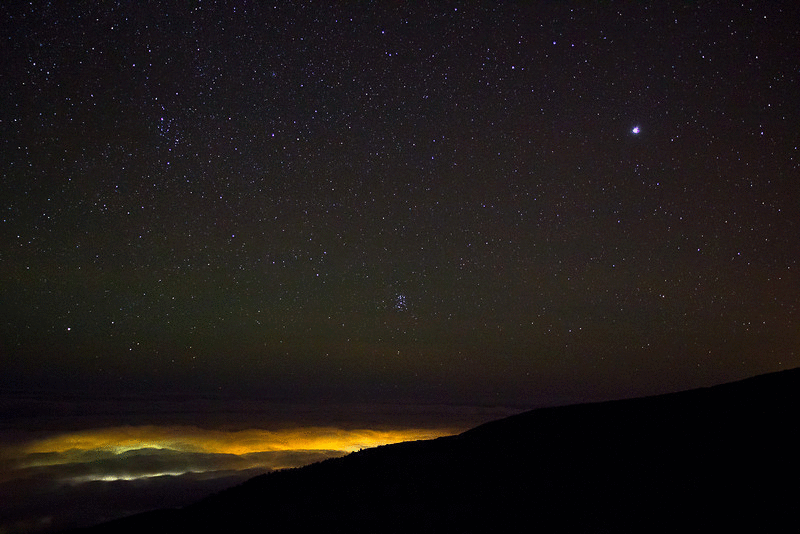
Az ebből kapott timelapse:
Éjszaka a fókuszt és expózíciót külön történet beállítani, ennek részletes menetéről már írtam ebben a bejegyzésben.
A lényeg, hogy az expozíciós időt úgy állítom be, hogy a csillagok még éppen ne, vagy csak egy nagyon picit mozduljanak be. A rekeszt és ISO-t a lehető legmagasabbra állítom, de csak annyira, hogy ne menjen a képminőség kárára.
Intervallum beállítása máshol
Nagyjából ki lehet számolni, milyen időközökkel érdemes fotózni, de nincsen semmilyen varázsformula. Csak a tapasztalat adja meg, és az, amikor videóvá összefűzöm. Érdemes biztosra menni, és inkább többször exponálni.
Jó példa erre egy kinyíló virág. Nem lehet tudni, hogy 1 óra vagy 10 óra múlva fog kinyílni. Én ennél a csokor bazsarózsánál végülis 5 másodperces időközöket választottam, mert úgy saccoltam, hogy 2 óra alatt ki fog nyílni. Végülis jól sikerült:
Egy előadáson, ahol bemutattam ezt a videót, az egyik úriember a következőt tette hozzá:
“Ez baromi jó: egyszer megveszed az asszonynak és utána mindig csak lejátszod” 🙂
Másik példa: egy táncos bulin csináltam poénból egy timelapse videót. Ha jól emlékszem 2 másodpercenként exponáltam 1 másodperc hosszú expókat, és a képformátum JPG-re volt állítva, hogy a memóriakártyára írás ne legyen gond.
Szerintem ebben az esetben a 2 másodperces időközök miatti 48-szoros gyorsítás túlságosan sok.
Expozíció beállítása
Az időközök beállítása után ez a második legfontosabb kérdés, mielőtt indul egy timelapse fotózás. Nagyon sok lehetőség van, de alapvetően kétféle út lehetséges: manuális módban vagy valamilyen automatikus módban fotózni (pl. Av).
Nappal, állandó fényviszonyok mellett
Ha tudom, hogy fények erőssége a fotózás ideje alatt nem fog változni (pl. napközben felhő nélküli napos égen), akkor nyugodt szívvel állíthatok be manuális expozíciót.
Akkor is tehetek így, ha pl. naplementét fotózok, és azt szeretném, hogy látszódjon, ahogy besötétedik.
Ezt a kisfilmemet teljes egészében manuális módban fotóztam, és mindkét fenti esetre van benne példa:
Ezt a videót pedig Svájban, a Genfi-tó partján, Montreux városkában fényképeztem. Eddig még nem mutattam meg, mert nem tudtam melyik filmecskémbe “betenni”, azonban most itt az ideje. Az első 2 felvételt manuális módban és 2 másodpercenként fotóztam, míg a 3.-at Av módban, 3 másodpercenként:
Átmenetek, változó fényviszonyok
Ez az a rész, ami egy külön bejegyzést érdemelne, annyi lehetőség van.
A leggyakoribb eset a sötétedés megörökítése: világosságból éjszaka lesz.
A manuális mód ilyenkor használhatatlan, hiszen kb. 1-10 ezerszeres a fénykülönbség nappal és éjszaka között.
Automatikus fényméréssel két probléma van:
- csak egy bizonyos világosságig működik, amint a sötétség átlép egy határt, megbízhatatlan lesz (egy példa erre itt)
- amikor még működik, hajlamos fel-le ugrálni: ahelyett, hogy az exp. időt folyamatosan nyújtaná, néha valamilyen kisebb fényhatás miatt pár kocka erejéig inkább rövidíti. Ez az utómunkánál jelent nagy terhet, mert eléggé villódzni fog a videó.
Szerencsére azért sokféle megoldás létezik.
- Ha világosságból teljes sötétségbe megy a téma (tehát nem egy várost fotózok): Canonosoknak Magic Lantern szoftver, vagy valamilyen bulb-ramping elven működő timelapse vezérlő használata. Esetleg a váz összekötése okostelefonnal és megfelelő app használata.
- Fenti esetben lehetséges még manuális módon, kézzel fokozatosan állítani az expót. Én ezt szoktam meg, és jól működik
- Ha nem lesz teljes sötétség, mert pl. várost fényképezek, akkor akár hagyhatom egész végig Av-ben és Auto ISO-n a vázat. Ez esetben az Auto ISO-t kell állítani úgy, hogy engedjen meg legalább 1 másodperces expozíciót.
- Ha a gépen nem lehet konfiguráni az Auto ISO-t, akkor kézzel kell az ISO-t egyre feljebb emelni. Nagyon sokszor így csináltam, és egyáltalán nem ördöngősség.
Akármit is használok, különösen fontos, hogy végig ott legyek a gép mellett és a kijelzőjén folyamatosan kövessem a fotókat!
Az átmenetek timelapse fotózása annyira komplex téma, hogy inkább külön bejegyzésben fogok vele foglalkozni.
Éjszaka
Amikor már vége a szürkületnek, és már nem lesz sötétebb, egyszerűbbé válnak a dolgok.
Manuális módba (M) állítom a vázat, és megkeresem azt a leghosszabb expozíciós időt, ahol a csillagok még nem mozdulnak be (vagy csak éppenhogy). Részletesen ez a folyamat itt.
Ez általában legalább 10 másodperc, így a távkioldón nem állítok intervallum időt, hanem csak az expógombot zárom, és a gépet sorozatexpó üzemmódba teszem.
Íly módon folyamatosan fog exponálni: a sokmásodperces expózíviók között csak 1-2 másodperc szünet lesz, amíg a tükör le-föl csapódik.
Villódzás okai és elkerülésük
A villódzás az, ami kb fél évre megakasztotta a timelapse fotózásomat 2010 tájékán. Mi is a villódzás?
Hát az, hogy bár manuál módban volt a gépem, tehát minden expónak ugyanolyan fényesnek kellett volna lennie, azonban mégsem így volt…
Egy példa erre:
Látszik, hogy bár a kép egyre sötétedik, villódzik: egyik kocka kicsit fényesebb, mint a másik. Nem jó a szemnek.
Rengeteget bújtam a netet a megoldást keresve. Először azt sem tudtam, angolul mi ennek a neve, végül megtudtam: flickering. Aztán kezdett kirajzolódni a kép.
3 oka lehet, ha egy timelapse videó villódzik, most sorra veszem őket.
A jó hír az, hogy a villódzás utómunkában elég könnyen eltüntethető, ezért nem szoktam kétségbe esni, ha a fotózás során nem tudom teljesen kivédeni a kiváltó okokat.
Automatikus fénymérés
Ez elég logikus: ha a vázra bízom, hogy döntse el a megfelelő expozíciót, nyilván egyszer nagyon picit alá, máskor picit fölé fog exponálni. Különösen igaz ez akkor, ha a témán hirtelen változnak a fények (pl. autók világítanak), vagy éppen kel fel / megy le a Nap.
A Hármashatár-hegyről fotózott ködös timelapsemet Av módban vettem fel, mert napkelte volt. És villódzásmentesítés nélkül így néz ki:
Nagyon extrém kilengések voltak az expozícióban, amit csak két körben tudtam az utómunkában eltüntetni.
Túl fényerős objektív
Kiderült, hogy a fényerős objektívek, pl. 50mm f/1,4, 2.8 alá rekeszelve nem tudják a blende szűkítését 100%-san reprodukálni.
Azaz egy Canon 50 mm f/1,4 hiába csúcsszuper éles, ha f/5,6-n használom, egyik expón egy kicsit kevésbé szűkíti a diafragmáját, mint a következőn.
Emiatt volt ebben a videóban villódzás:
Végülis logikus: akkora különbség van a nyitott és szűkített állás között, hogy csak pár százalék differenciával tudja ugyanazt megismételni.

Ez minden olyan objektívre igaz, ami f/1,4, f/1,8 vagy f/2 fényerejű, és f/2.8-nál szűkebb rekeszt állítok be.
Tehát a legagyizott kitobik kiválóak nappali timelapse fotózásra, hiszen ezek kezdő fényere sosem jobb f/2,8-nál. Így bármilyen rekeszt állítok be rajta, nem fog villódzni.
De szerencsére vannak olyan minőségi obik, mint pl. a Samyang vagy a Cine sorozatok, ami teljesen manuális és a rekeszét kézzel kell állítani. Így például a Samyang 24mm f/1,4 obit nyugodtan lehet f/8-ra lerekeszelni, nem fog villódzni. Hiszen itt nem elektronika mozgatja a diafragmát, hanem a fotós állítja be és hagyja úgy.
Záridő túl rövid
Villódzást még a fényképezőgép zárszerkezete is okozhat: a vakuszinkron időnél, kb. 1/160 sec-nél rövidebb expók esetében a záridő nem egyezik meg pontosan kockáról kockára.
Erre a bizonyíték ez a felhős timelapse Teneriféről.
Manuális módban fényképeztem, egy Sigma 17-70mm F/2.8-4 objektívvel, 70mm-s fókusszal f/7.1-re lerekeszelve. Tehát ez esetben a max fényerő f/4 volt, és ezt rekeszeltem 7,1-re. A záridő 1/800 sec-re volt állítva. Szóval elvileg semmi különbségnek nem szabadna lennie a kockák közt.
De mégis van, és ezt a kismértékű villódzást redőnyzár működése okozza.
A tükörreflexes gépeknél az exponálás úgy zajlik, hogy először a tükör felcsap, majd nyit a redőnyzár, aztán csukódik a redőnyzár és visszacsap a tükör. A záridőt valójában a redőnyzár határozza meg.
Kb. a vakuszinkron idejével megegyező, azaz 1/160 sec-nél hosszabb záridőknél a redőnyzár a teljes kockát hagyja exponálni a megadott időig. Viszont ennél rövidebb záridőket már úgy ér el, hogy csak résnyire nyitja magát, és ezt a rést futtatja fentről lefelé végig a szenzor előtt. Ebben a videóban kiválóan látszik:
Ez a kis rés, ami végigfut a szenzor előtt, nem tudja teljesen pontosan megismételni önmagát kockáról kockára, nagyon kicsi különbségek előfordulhatnak. Pl. egyik kockánál a záridő valójában 1/810 s, a másiknál 1/795 s, és így tovább. Ez hagyományos fotózásnál nem tűnik fel, csak a timelapse videókban.
Utómunka: nyers képek feldolgozása
Megvan a fotózás, a folyamat következő fele az utómunka. Amíg nem alakítottam ki magamnak egy munkafolyamatot, ez általában sokkal hosszabb ideig tartott, mint maga a fotózás…
És hogy mennyit számít az utómunka? Ebből az előtte-utána videóból látható:
A fenti videón az első pár másodpercben a teljesen nyers, szerkesztettlen és villódzás mentesítés nélküli videó látható, majd jobbról beúszik a szerkesztett és villódzástól megszabadított végleges verzió.
Az alábbi fejezetekben az utómunka lépéseit mutatom meg.
Munkafolyamat Lightroomban
Mivel az esetek 95%-ban RAW-ban fotózok, a nyers formátumú képeket először fel kell dolgoznom és JPG formátumúvá kell alakítanom. Számomra erre a célra legjobban az Adobe Lightroom szoftver vált be. De jó lehet még bármilyen más minőségi RAW-konverter program is, pl. Capture One, DXO Optics.
A Lightroom használata teljesen kihagyható a folyamatból, ha a fényképezőgép eleve JPG formátumban fotózott.
Aki még nem használt Lightroomot, az ingyenesen kipróbálhatja 30 napig, majd utána a Photoshoppal együtt havi 12 euróért megveheti mindkét szoftver legújabb verzóját (Adobe Creative Cloud – Photography Plan a konstrukció neve).
A fényképezőgép gyártók által a géphez adott szoftver (pl. Canonnál DPP) is használható, de ezek funkcióikat tekintve messze elmaradnak a fentebb említett szoftverektől.
Ebben a bejegyzésben nincs időm belemenni a Lightroom részletes használatába, de ettől függetlenül leírom és megmutatom az egyes lépéseket úgy, hogy az is értse, aki még most használja először.
1. Importálás, kollekció létrehozása
A Lightroom egy ún. nem-destruktív képszerkesztő, ami azt jelenti, hogy az eredeti fileokhoz nem nyúl hozzá, hanem egy katalógusban csak meghivatkozza a file-t. Minden szerkesztést, amit végrehajtok, valójában csak a Lightroom katalógusban tárolt előnézeti képen látok, magához a nyers filehoz sosem nyúl.
A katalógushoz adás az “Importálás” funkcióval érhető el.
Én az alábbi beállításokat szoktam alkalmazni:
Az importálás során megmondom, hogy mely könyvtárban lévő mely nyers képemet akarom a katalógusba betenni. Azt is beállíthatom, hogy csak adja hozzá a fileokat a katalógushoz, vagy egyúttal mozgassa vagy másolja is át őket máshová.
Ezen felül, már itt érdemes a Develop Settings fülön olyan beállításokat érvényesíteni, amiről tudom, hogy mindegyik képre egyformán kell. Tipikusan ilyen az élesítés, én a “Sharpen Scenic” opciót szoktam beállítani.
Már az importálás folyamata alatt lehet az összes képet egyszerre kulcs szavazni, így a későbbiekben sokkal könnyebb dolgozni.
Ha megvan az importálás, én a képeket mindig egy kollekcióban gyűjtöm össze.
Egy Lightroom kollekció létrehozását mutatja az alábbi két képernyőkép:
Itt fontos, hogy mindegyik kép, melyet a kollekcióba akarok tenni, ki legyen jelölve. Így ha a kollekció létrehozásánal bepipálom az “Include selected photos”, az összes képet automatikusan a kollekcióba teszi.
2. Szerkesztés
A fotók közül az egyiket kiválasztom, és a Develop panelben (D billentyű) megszerkesztem. Hihetetlen sok opció van, egyszer lesz “Lightroom útmutató” poszt is 🙂
Itt gyakran problémát jelent, hogy melyik fotót választom ki, különösen akkor, ha közben változnak a fényviszonyok. Célszerű azt megszerkeszteni, ami legjobban ötvözi az elejétől a végéig az anyagot.
3. Beállítások átszinkronizálása
Ez a legjobb funkciója a Lightroomnak.
Visszatérek a Library fülre (G billentyű), majd kijelölöm az összes képet (Ctrl-A). Ekkor elvileg az a kép lesz az “aktív”, amelyiket épp megszerkesztettem.
Ekkor a “Sync Settings” paranccsal el tudom azt érni, hogy a szerkesztés összes paraméterét áthúzza a többi képre. Sőt, azt is kiválaszthatom, hogy mely paramétereket szinkronizálja, és melyeket nem. De egyszerű timelapse-nél általában mindegyiket át kell szinkronizálni.
Ha ez sikerült, akkor minden képnek majdnem egyformának kell lennie. Nem kell megijedni, ha a Library fülön állva a kis képeken nem jelenik meg egyből a változás, általában csak akkor látszik, ha duplán belekattintok.
4. Exportálás
Következő lépés már csak az, hogy ezeket a képeket JPG formátumú fotókként lássam viszont.
A Lightroomban ez az exportálás funkció.
Az összes képet kijelölöm, és a Library fülön állva “Export”-ra klikkelek, vagy Ctrl+Shift+E-t nyomok.
Ekkor felugrik az Export panel, számos beállítási lehetőséggel.
Az első, hogy megkeresem, hová akarom a JPG képeket kiexportáltatni.
Aztán, hogy mi legyen filenév. Itt nagyon fontos, hogy bármit lehet neki adni, de filenevek végén mindig szám álljon.
Képminőséget 80%-ra szoktam tenni, és általában teljes méretben exportáltatom ki a RAW-okat, utólagos élesítés nélkül (ez csak akkor kéne, ha változtatok a képméreten).
Ha minden klappolt, akkor a megfelelő könyvtárban vár rám a sokszáz JPG kép, kezdődhet a videókészítés!
A képek videóvá fűzése
Ez a lépés számtalan szoftverrel kivitelezhető: VirtualDub, Picasa, Windows Movie Maker, Quicktime Pro, Vegas, Avid, Adobe Premiere, Photoshop, After Effects…
Én most ezekből csak a VirtualDubbal és a Photoshoppal fogok foglalkozni.
A VirtualDubbal azért, mert amilyen kis bénácskán néz ki, annyira jó: ingyenes, könnyű vele szerkeszteni, és ami a legfontosabb: hatékonyan képes eltüntetni egy gombnyomással a villódzást. Egyetlen baja neki, hogy csak Windowson fut, így aki almás gépet használ, annak picit nehezebb dolga van.
A Photoshopot pedig azért veszem bele, mert a legtöbb fotós használja, és nagyon egyszerű videót is készíteni vele.
Az After Effects-t, mely az iparági sztenderd animálás és videószerkesztés terén, most direkt kihagyom. Bár sokszor én is ezt használom, most ebbe az alap timelapse útmutatóba a használata már nem fér bele.
VirtualDub
A VirtualDub egy szuper jó, egyszerű és ingyenes programcsomag videók szerkesztésére. Innen lehet letölteni és installálni, én a 32bites verziót javaslom mindenkinek, ugyanis a villódzásmentesítő plugin csak ezzel működik.
Az MSU Deflicker plugint pedig innen lehet beszerezni.
Szintén érdemes Xvid kodekcsomagot letölteni, hogy sokféle formátumban lehessen menteni a VirtualDubból.
Kétfélére szoktam használni ezt a szoftvert:
- villódzásmentesíteni a képeket, és utána eredeti méretben kiexportálni azokat JPG-ként, hogy azután After Effectsben, vagy Photoshopban feldolgozzam őket, vagy
- itt villódzásmentesíteni és Full-HD méretben videóként kiexportálni
Mindkét utat megmutatom.
Installálás után az első lépés beállítani, hogy a képeket hány kocka / másodperc sebességű idővonalra importálja be.
Ehhez Options – Preferences – Images fül, majd itt 23.976-ot, vagy 25-t célszerű beállítani:
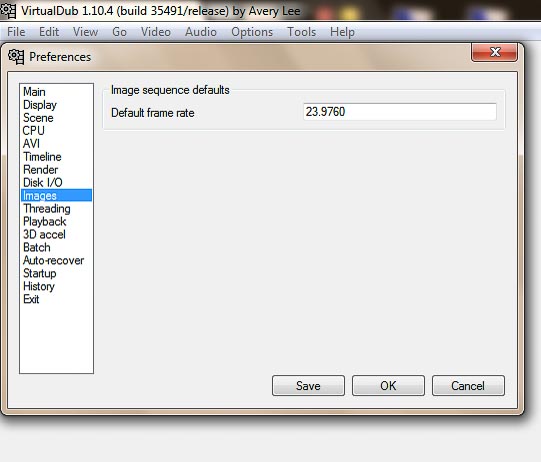
Villódzásmentesítés és a JPG-k exportja VirtualDubbal
1. Képszekvencia megnyitása
File – Open video file, majd a név szerint legelső képre kell ráállni. Alul az Image Sequence-t kell kiválasztani.
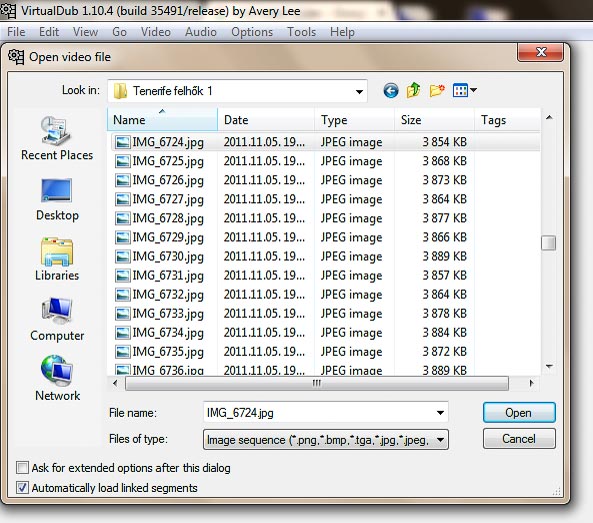
2. Villódzásmentesítés
Ehhez Video – Filters, és az MSU Deflicker-t kell kiválasztani. Én eddig mindig az alapértékeken hagytam, és működött:
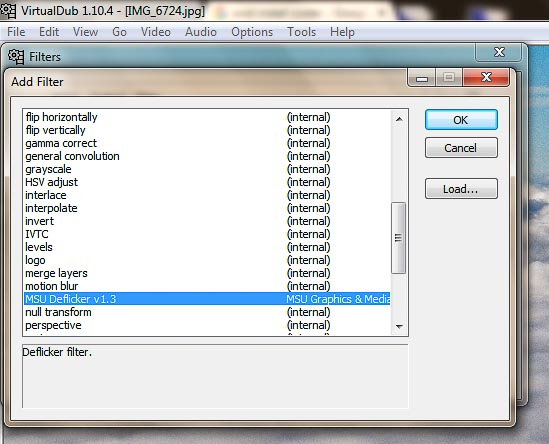
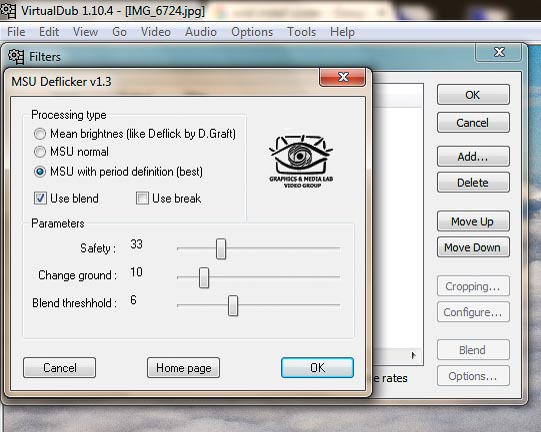
3. Exportálás
File – Export – Image Sequence és ezt az ablakot dobja fel:
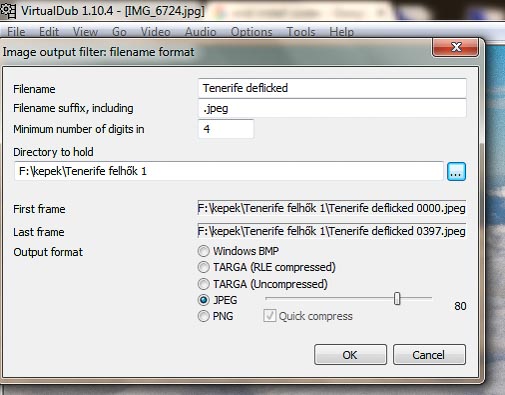
Be lehet állítani, hogy hova, milyen filenévvel és milyen minőségben mentsen. Majd ezekkel a fileokkal lehet tovább dolgozni After Effects-cel vagy Photoshoppal.
Videókészítés Virtual Dubbal: vágás és villódzásmentesítés
1. Képszekvencia megnyitása
File – Open video file, majd a név szerint legelső képre kell ráállni. Alul az Image Sequence-t kiválasztani.
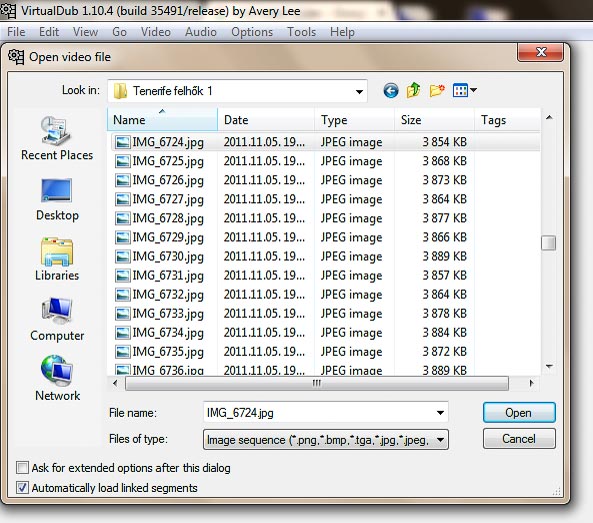
2. Méretezés
A nagyméretű fotókat ebben a lépésben FULL-HD méretre kicsinyítem le. Illetve csak azt mondom meg, hogy a hosszabbik oldal legyen 1920 px.
Ehhez Video – Filter, és itt a Resize-t kell választani:
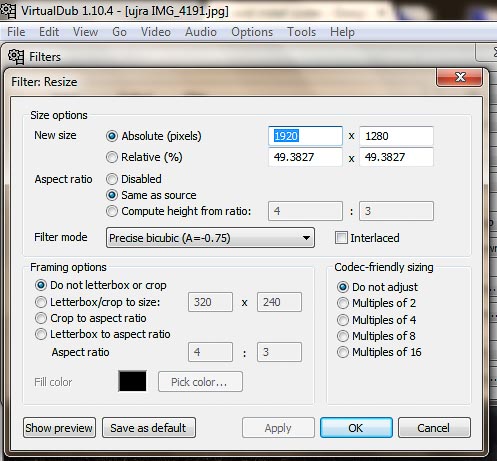
Látható, hogy ekkor a videó mérete 1920 x 1280 px lenne, azaz 3:2 oldalarányú a 16:9-cel szemben. Ezért a következő lépés az, hogy méretre vágom a képet.
3. Vágás
Ez az a rész, amire nem találtam egyszerűbb megoldást…
Addig kell a kép bármelyik részéből lenyisszantani, amíg az oldalak aránya 16:9 nem lesz. Hiszen most még egy 3:2 oldalarányú képem van.
Ehhez a Video – Filter résznél a jobb oldalon a Cropping-ra kell kattintani, és ott a X, Y offszettekkel játszani. Annyit segítek, hogy a rövidebb oldal méretét úgy kapom meg, hogy a hosszabbik oldalt szorzom 9-cel és osztom 16-tal:
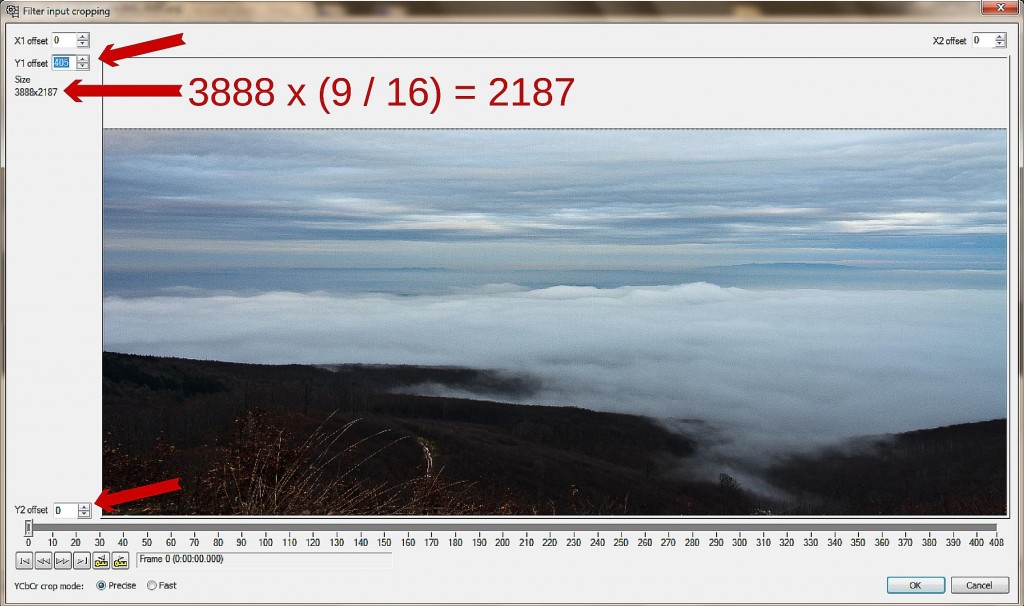
4. Villódzásmentesítés
Ehhez Video – Filters, és az MSU Deflicker-t kell kiválasztani. Én eddig mindig az alapértékeken hagytam, és működött:
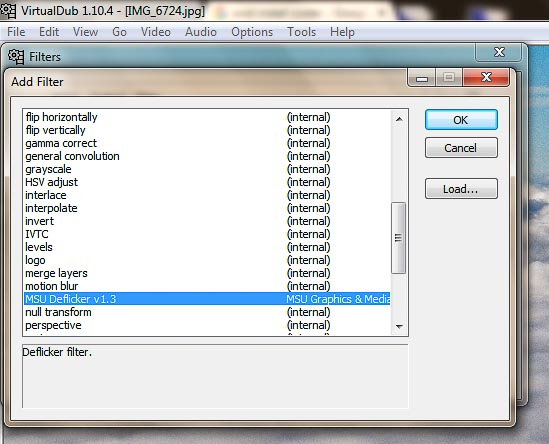
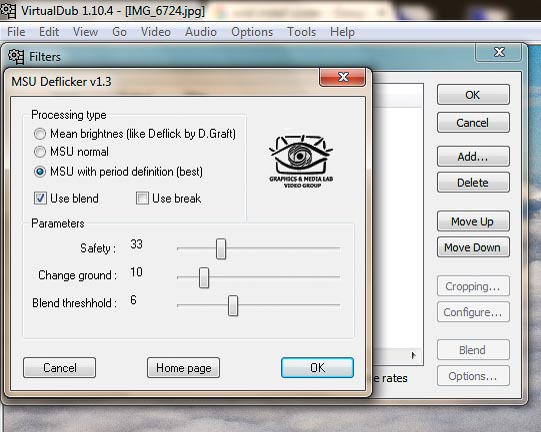
5. Élesítés
Mivel a képek át lettek méretezve, szükséges az élesítésük. Ehhez egy újabb filtert, a Sharpent kell hozzáadni. Én 16-s értéken szoktam hagyni, ez pont annyira élesít, amennyire a videóknál szükség van.

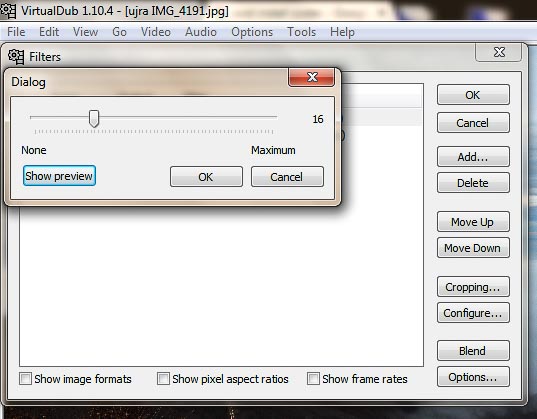
6. Exportálás videóként
Már csak az van hátra, hogy videó legyen a képekből.
Ehhez először be kell állítani, milyen kodeket használjon a szoftver.
Video – Compression, és itt a sok kodek közül én az Xvid Mpeg-4-t szoktam használni.
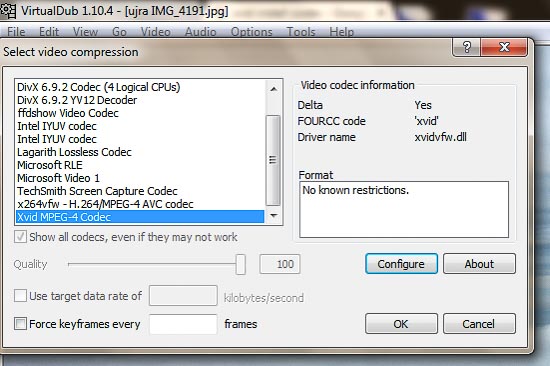
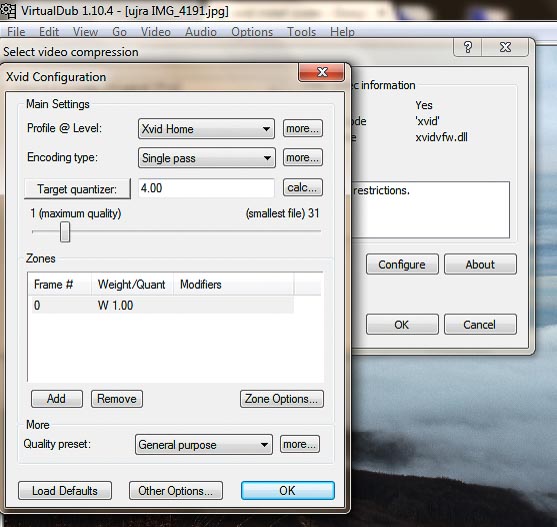
A tömörítés mértékét a csúszkával lehet állítani.
Majd File – Save as avi, és már kész is a timelapse! 🙂
Timelapse videó összefűzése Adobe Photoshoppal
A Photoshopnak legalább CS5-s verziónak kell lennie, hogy tudjunk videót készíteni vele. Én most Adobe Photoshop CC 2015-n fogom megmutatni a timelapse videó készítést.
Fontos, hogy a Photoshop alapból nem tudja eltüntetni a villódzást, így ide már csak olyan képeket érdemes tenni, amik már nem villódzanak (mert úgy voltak fotózva, vagy el lett tüntetve).
A másik, amit nem szabad figyelmen kívül hagyni, hogy a Photoshopot alapvetően nem videók készítésére, szerkesztésére tervezték, és előfordulhat, hogy sokkal lassabban renderel, mint egy célzottan videós szoftver.
1. JPG fileok megnyitása
A Photoshopban Open – File menüpontban ki kell választani a timelapse legelső képét, majd alul bepipálni az “Image Sequence” opciót.
Ekkor a következő ablakban, ami felugrik, a videó framerate-jét, azaz lejátszási sebességét választhatom ki. Én a 23.976-t szoktam használni, de bármelyik lehet.
Ha ez az ablak nem ugrik be, akkor biztosan nem sikerült a képeket videóként megnyitni.
Ekkor a Window – Timeline opciót kell bepipálni, és már láthatóvá is válik alul a Photoshop videós felülete, amit “Timeline”-nak hívnak.
A Space billentyű megnyomásával indítható a videó előnézete, ami ebben a lépésben még biztos nagyon lassú lesz.
2. Kép vágása 16:9-re
Következő lépés, hogy a vágó eszközzel (C billentyű) a képet 16:9 formátumra vágjam. Ha megvagyok, pipa, vagy Enter, és kész. Természetesen nem muszáj az egész képet beletennem, ha akarom, csak a kép egy kis részletét vágom ki.
3. Kép kicsinyítése Full-HD-re
Ebben a lépésben a vágás után kapott képet le kell kicsinyíteni Full-HD méretre, azaz 1920 x 1080 pixelre. Mivel már meg lett vágva 16:9 oldalarányra a kép, elég, ha az Image – Image Size menüben csak a width-t írom át 1920-ra, a magasság automatiksan 1080px lesz.
4. Élesítés
Mivel a képet átméreteztem, élesítenem kell. Erre én a Smart Sharpen-t szoktam használni. Filter – Sharpen – Smart Sharpen.
Persze lehet másfajta élesítési módot is választani, de szerintem ez a legegyszerűbb.
De figyelni kell rá, hogy ne essek túlzásba az élesítést illetően, mert videók esetén ez nem szokott jól kinézni.
5. Renderelés
Nem tudom miért, de ami fotóknál az exportálás, az a videóknál a “renderelés”. File – Export – Render Video, és egy újabb ablak ugrik fel.
Ezen a panelen lehet beállítani, hogy hová mentem a videót, milyen formátumban legyen, milyen tömörítéssel, stb.
Készen van a timelapse szekvencia, hurrá! 🙂
Timelapse kisfilm készítése zenével
Ha már mindegyik timelapse szekvenciám megvan, akkor jöhet a legutolsó lépés: kerek videó készítése, mely alatt hang / zene is van.
Annyi féle videóvágó szoftver létezik, mindenki másikat szeret. Én eddig mindig After Effects-t használtam, de a végső vágáshoz sokkal ideálisabb az Adobe Premiere.
Hallgatom a zenét, és ahhoz megpróbálom hozzáigazítani a videókat, ahogy érzem. És úgy, hogy legyen a videóban egy ív, egy történet, valamiféle keret.
Kész a videó, jó szórakozást kívánok! 🙂
Hasznos linkek timelapse videó készítés témában:
Expozíció alapjai: rekesz, záridő és ISO egyszerűen és érthetően
Adobe Lightroom utómunka folyamata részletesen