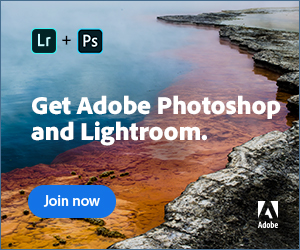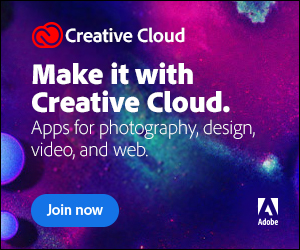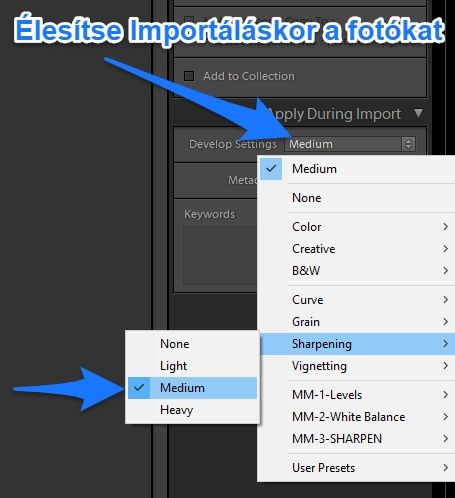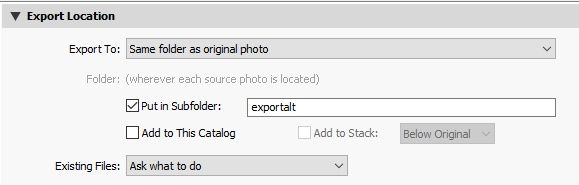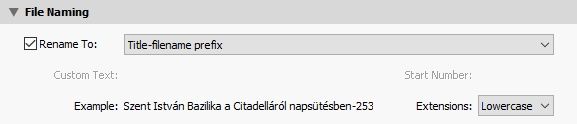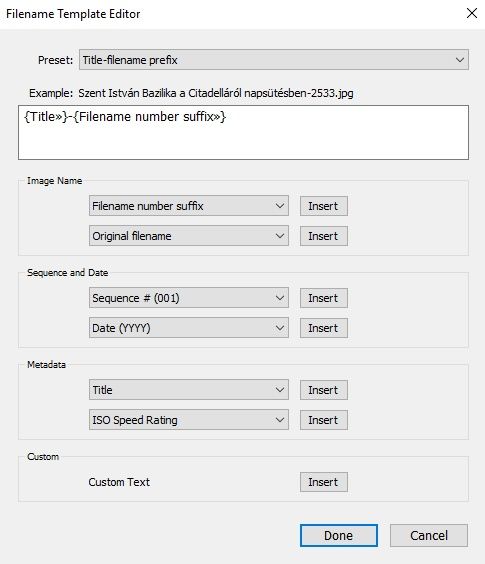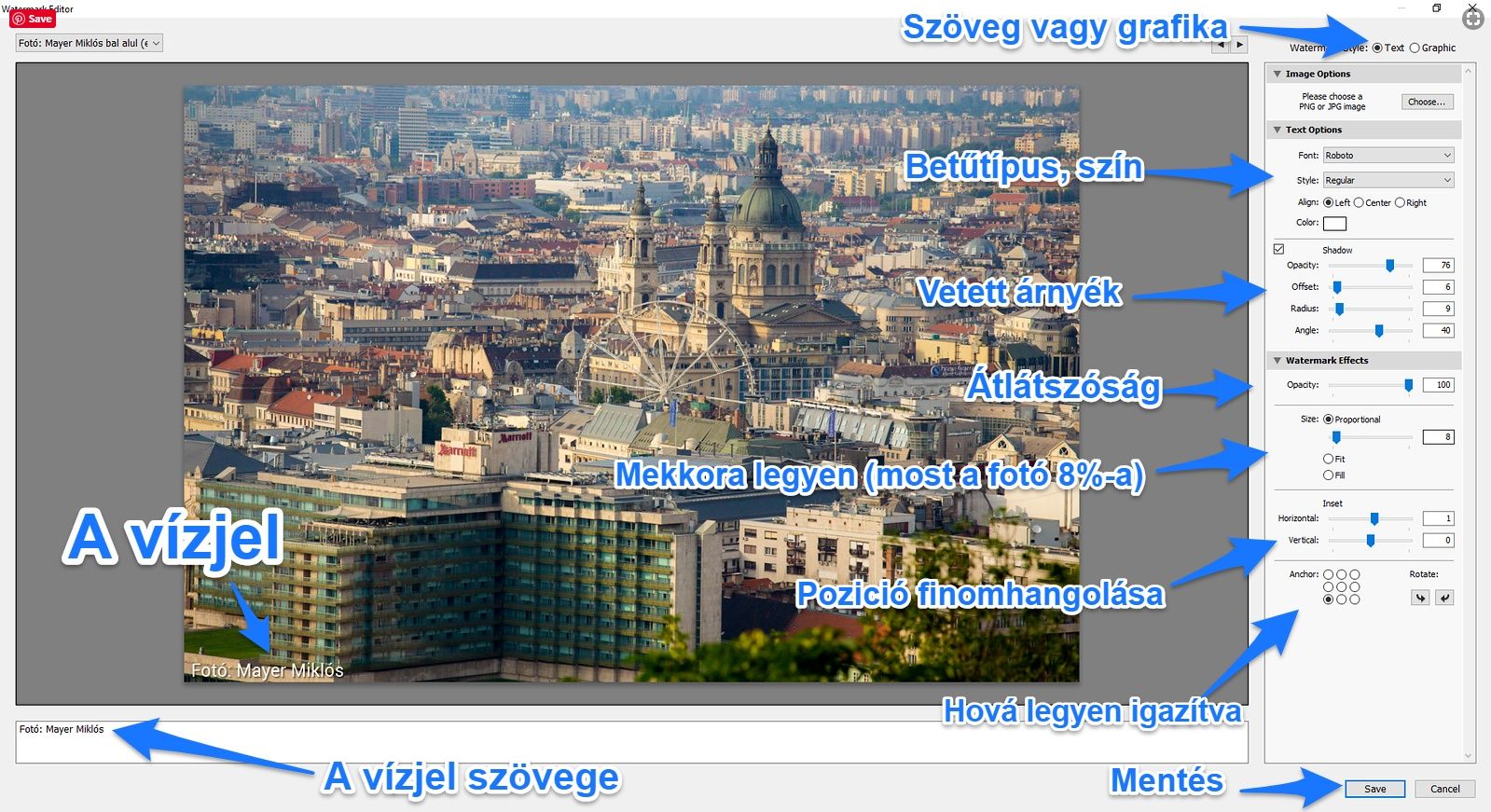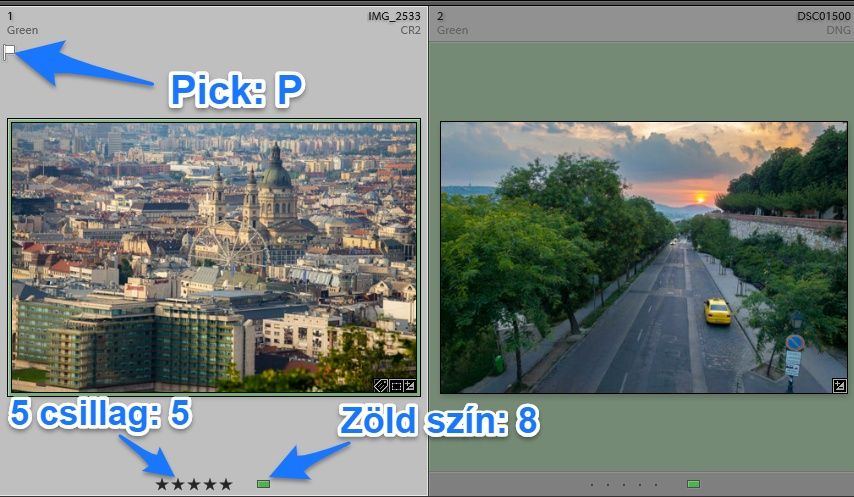Hogyan lehet sok fotót egyszerre magas szinten utómunkázni?
A legjobb szoftver erre a célra az Adobe Lightroom: a Photoshop kistesója, melyet arra fejlesztettek ki, hogy sok fényképet lehessen rendszerezni, szerkeszteni a lehető leggyorsabban.
A Photoshop egy kiváló program, de ezt egy-egy kép szerkesztésére találták ki. Ha nem tudja az ember, mit hol talál, akkor órákat lehet kotlani egy képen úgy, hogy a végeredmény nem lesz kielégítő (saját tapasztalatból mondom)…
Mivel a Lightroomot már 10 éve használom, ezért elhatároztam, hogy egy nagy lélegzetvételű írásban bemutatom az elejétől a végéig a Lightroom működését.
Az utómunka egész folyamatát, a rendszerezést, a szerkesztést és kedvenc „gyorsító trükkjeimet” is leírom ebben a bejegyzésben. Fogadd szeretettel.
Mi a Lightroom?

Az Adobe Lightroom egy olyan képszerkesztő szoftver, mellyel sok fotót lehet egyszerre rendszerezni és magas szinten utómunkázni.
A Lightroom az iparági sztenderd RAW fájlok konvertálására, szerkesztésére és rendszerezésére. Sokan nem szeretik, meg panaszkodnak rá, de akkor is ez a legelterjedtebb képszerkesztő program.
És nem véletlenül: leghatékonyabban a Lightroommal lehet sok fotót egyszerre rendszerezni és szerkeszteni.
A RAW konverzióhoz ugyanazt a Adobe Camera RAW motort használja, mint a Photoshop és a Bridge. Természetesen nemcsak RAW képeket, hanem bármilyen más képfájlt is lehet vele szerkeszteni, pl. JPG, PNG, TIFF, stb.
A Lightroom két verziója
Előre is elnézést kell kérjek az Adobe nevében, ugyanis mindent megtesznek, hogy jól összekuszálják az embert, ami a szoftvereik elnevezését illeti.
De én most megpróbálok rendet tenni 🙂
Időrendben sorra veszem, hogyan mi történt, és akkor értelmet nyernek a különböző elnevezések.
Volt először az Adobe Photoshop Lightroom, aminek minden évben kiadták egy újabb verzióját, egészen a Lightroom 6-ig. Ezeket a szoftvereket még egyben lehetett megvenni – egyszer fizetett az embert, és övé volt a program.
Majd az Adobe váltott a havi előfizetéses modellre: jött az Adobe Creative Cloud (Adobe CC).
A Lightroom ettől fogva Lightroom CC lett, és egy darabig még meg lehetett venni asztali verzióban, de később már csak fix havi előfizetéssel.
Majd az Adobe látva a mobileszközök és felhőalapú tárolás térnyerését, készített egy másik Lightroomot is: ennek a Lightroom CC nevet adták, míg a régit átkeresztelték Lightroom Classic CC-re.
És itt tartunk most.

Van egy Photoshop Lightroom Classic CC – ez az „asztali” verzió, a régi Lightroom továbbfejlesztése. Ne kérdezd, miért van benne a Photoshop szó, mert semmi köze hozzá…
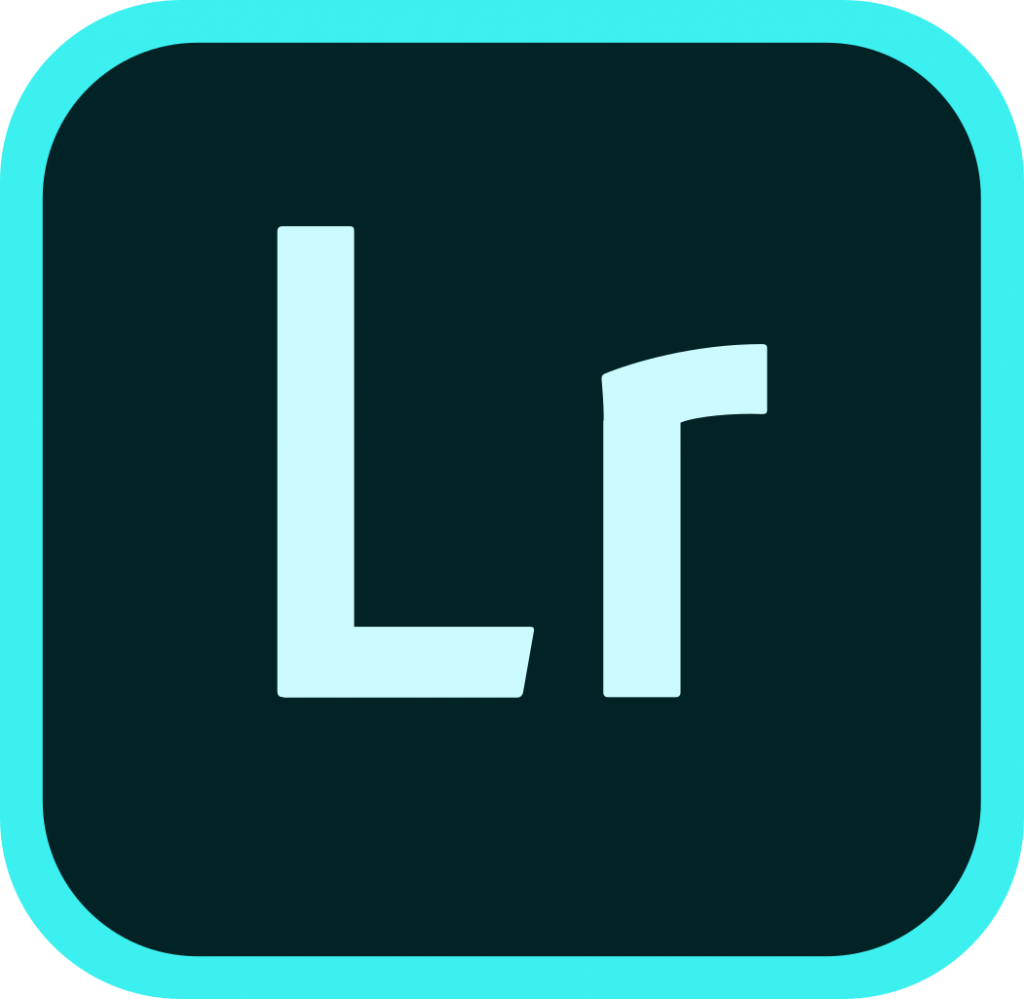
És van egy Lightroom CC – aminek a szerkesztőfelülete nagyon hasonlít a Classicéhoz, de a nyersfájlokat a felhőben tárolja, és számos haladó funkciója hiányzik. A Lightroom CC-ről ebben a bejegyzésben írtam bővebben.
| Lightroom Classic | Lightroom CC | |
| Nyersfájlok tárolása | lokálisan | felhőben |
| Haladó szerkesztés | ✓ | ✓ |
| Haladó rendszerezés | ✓ | részben |
| Haladó exportálás | ✓ | – |
| Sync settings | ✓ | – |
| Develop presetek | ✓ | részben |
Hogy vásárolható meg a Lightroom – és miért éri meg?
Az Adobe oldalán 3 féle verzióban lehet megvenni a Lightroomot:
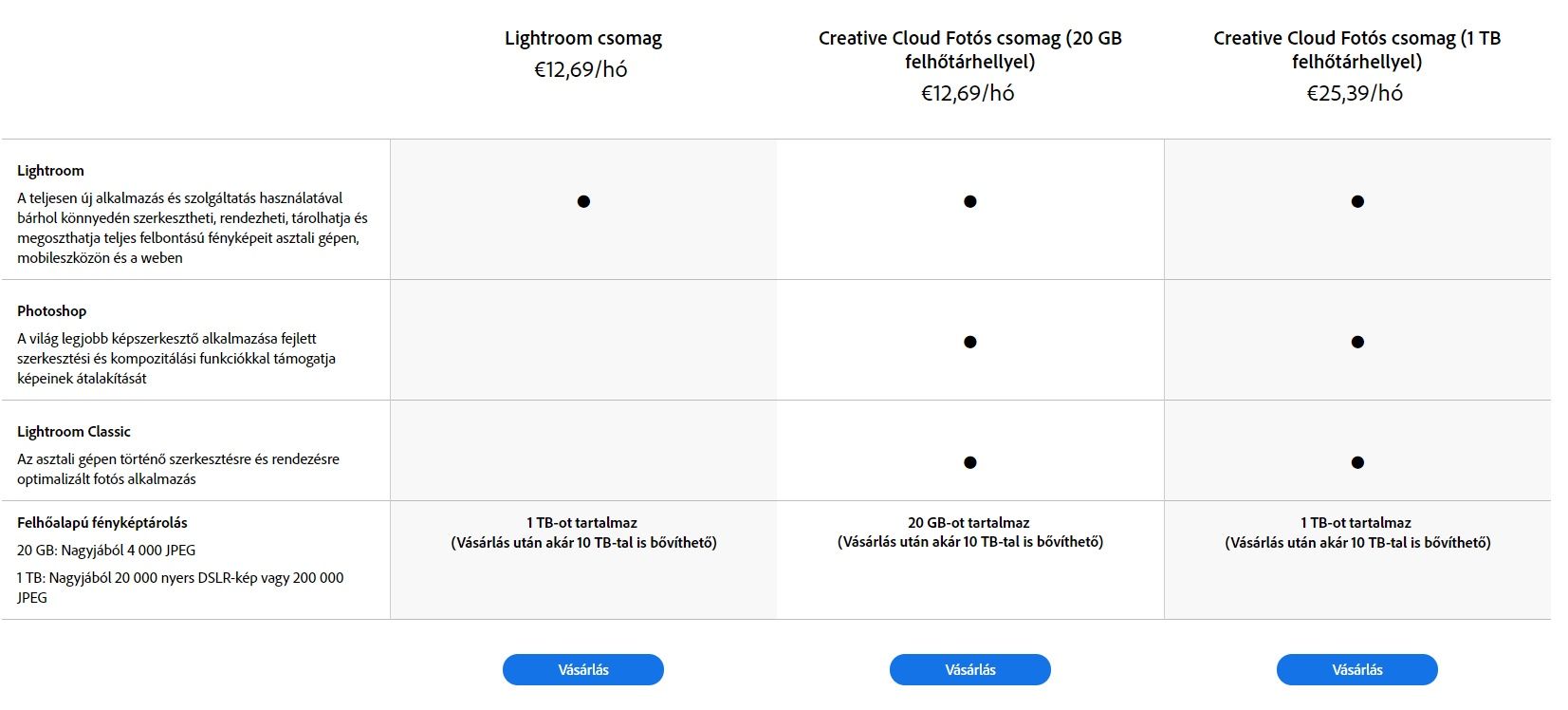
Az első és a második verzió közt az a különbség, hogy az elsőben tényleg csak Lightroom CC van (tehát nincs benne a Classic és a Photoshop és miegymás), viszont adnak hozzá 1 TB tárhelyet az Adobe felhőjében, ami nagyon jó.
Ezt akkor ajánlom, ha Neked tényleg bejön a Lightroom CC, hiszen ez a szoftver a nyersfájlokat beszippantja a felhőbe, és Te a számítógépen csak az ún. Smart Previewkal dolgozol, amik tömörített, kicsinyített RAW fájlok. Tehát ha Lightroom CC-t használsz, tényleg kelleni fog az 1 TB.
Persze ettől nem veszik el az eredeti RAW fájl: exportáláskor a program gyorsan betölti, és abból exportál.
A második opció szerintem a legnépszerűbb a fotósok körében.
Itt jár mindkét Lightroom verzió, a Photoshop, és mellé még a Bridge is.
Mivel havi előfizetéses a rendszer, ezért mindig a legfrissebb verzió futhat a számítógépen.
Az ár kicsit csalóka: itt 12,69 euró/hó-t írnak, de ez a nettó ár, erre még rájön a csodás 27%-os magyar ÁFA. Így valójában 16,11 EUR, azaz kb. 5200 forintot kérnek érte havonta.
Ezt lehet sokallani, de ez egy átlagos telefonszámla nagyságrendjébe esik, és ezért cserébe naprakész világszínvonalú szoftvereket kap az ember.
Szóval nem éri meg letöltögetni torrentről, meg hekkelgetni, mert valami nem úgy fog menni, és mindig le leszel maradva a fejlesztésekből.
Persze, az Adobe-t se kell félteni, az ő keze is a saját zsebe felé hajlik…. Azt elfelejtik közölni, hogy az amerikai vásárlóiktól is 12,69-et kérnek, csak éppen dollárban. Így
a tengerentúliaknak valójában 13%-kal kevesebb költséget jelent (és számold hozzá azt is, hogy sok amerikai államban 0, vagy csak 5-10% az ÁFA).
A fenti képernyőfotón nem látszik, de létezik még más konstrukció is a Lightroom megvételére: ha a teljes Adobe Creative Cloud csomagra fizetsz elő (persze jóval drágább). Nekem ez van, és megéri, mert benne vannak olyan programok is, amiket amúgy egyenként kéne megvenni (pl. Premiere Pro, After Effects).
Miért ajánlom szinte mindenkinek, hogy felejtse el a Photoshopot, és használja a Lightroomot?
Mert nagyságrenddel kevesebb kattintással (kevesebb idő alatt) meg lehet csinálni ugyanazt a szerkesztést, mint Photoshopban.
Míg a PS-ben minden egyes effektet, filtert elő kell hozni kattintásokkal, addig Lightroomban minden kéznél van.
Lightroomban pár kattintással megszerkesztem a fotót, és már ugorhatok is át a következőre a jobbra nyíllal. Ehhez képest Photoshopban először el kell mentenem, majd utána nyithatom meg a következő fotót.
A Photoshopot egy-egy kép szerkesztésére találták ki: megnyitom a fotót, amit szerkeszteni szeretnék, majd szembe találom magad a végtelen számú szerkesztési-retusálási lehetőséggel.
Ezzel szemben a Lightroomban azok a csúszkák vannak elől, amit a fotók 99%-nál használni szeretnék.
(Ettől függetlenül a Photoshop egy nagyon jó szoftver, de nem nagyszámú fotó szerkesztésére találták ki, sokkal inkább kompozitok – több képelemből álló képek készítésére).
A Lightroomnak jelenleg három hátulütőjét látom:
#1. Nem elérhető magyar nyelven (míg a PS igen)
#2. Viszonylag drága (magyar mércével)
# 3. Lehetne gyorsabb
Szerintem ezektől függetlenül ez a legjobb RAW konverter program, nem véletlenül ez az iparági sztenderd.
A Lightroom munkafolyamat áttekintése
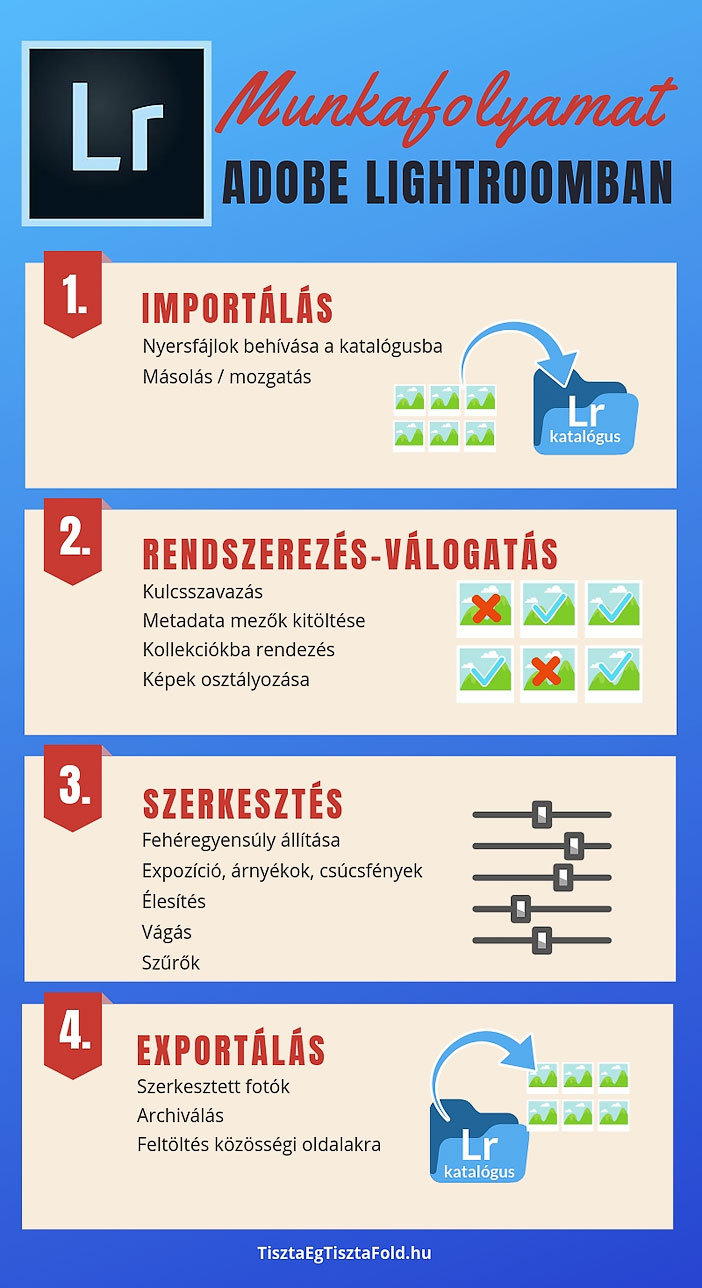
A Lightroom egy ún. katalógusalapú szoftver: ez azt jelenti, hogy a fotókat nem megnyitja és elmenti, hanem beimportálja a katalógusába. (Ez mindkét LR verzióra igaz)
Importáláskor készít róla egy előképet, és valójában ezt látom a programban, ezt szerkesztem.
Bármilyen szerkesztést csinálok a képen, a Lightroom ezt automatikusan menti (nem kell semmilyen gombot külön megnyomni hozzá).
Majd, ha kész vagyok, akkor a képet (vagy több képet egyszerre is) kiexportálom olyan minőségben, ahogyan szeretném.
A gyakorlatban ez azt jelenti, hogy a nyers képfájlhoz hozzá se nyúl! Nem csinál belőle másolatot, nem szippantja be magába, hogy 2x akkora helyet foglaljon…
Tehát bármit szerkesztek a fotón, a nyers fájlom ugyanaz marad!
Ez azt is jelenti, hogy egy nyersfájlhoz tartozhat több különböző, Lightroomban megszerkesztett verzió is. (Lejjebb a bejegyzésben részletesen lesz szó a Virtuális másolatokról).
A katalógus-alapú működés másik nagy előnye, hogy a képeket könnyen lehet rendszerezni, kulcsszavazni, kollekcióba szedni, erről részletesen később.
Ha szeretnél a Lightroom használatában még jobban elmélyedni, és megismerni a profi fotós utómunkát, akkor ajánlom Neked a Lightroom A-tól Z-ig online tanfolyamomat, melyben 9 órányi magyar videó segítségével mutatom meg számtalan fotó szerkesztésén át a Lightroom működését.
Munkafolyamat bemutatása 3 RAW fotón
Szeretném gyakorlati példákon is bemutatni a Lightroom működését, ezért most 3 különböző fényképemen viszem végig az utómunka folyamatát.
Fontos: mindhárom fotó RAW formátumú. Az első kivételével a többi szerkesztési menetet ugyanis nem nagyon lehetne JPG formátumú fotóval megcsinálni (kapcsolódó cikk: RAW vs JPG formátum).
A Lightroom Classic CC-n, tehát a „hagyományos”, a „régi” Lightroomon fogom megmutatni a folyamatot, abból is a 8.2.1 verziót használva.
Első lépés: Importálás Lightroomba
Lightroomban importálásnak hívják a katalógusba való beolvasást. Amint említettem, itt nincs „Megnyitás”, hanem csak az importálás révén lehet a fotókat Lightroomban megnyitni.
Klikk bal alul az Import gombra, vagy lenyomom a Ctrl+Shift+i billentyűket.
Ekkor felugrik a Lightroom Import panele:
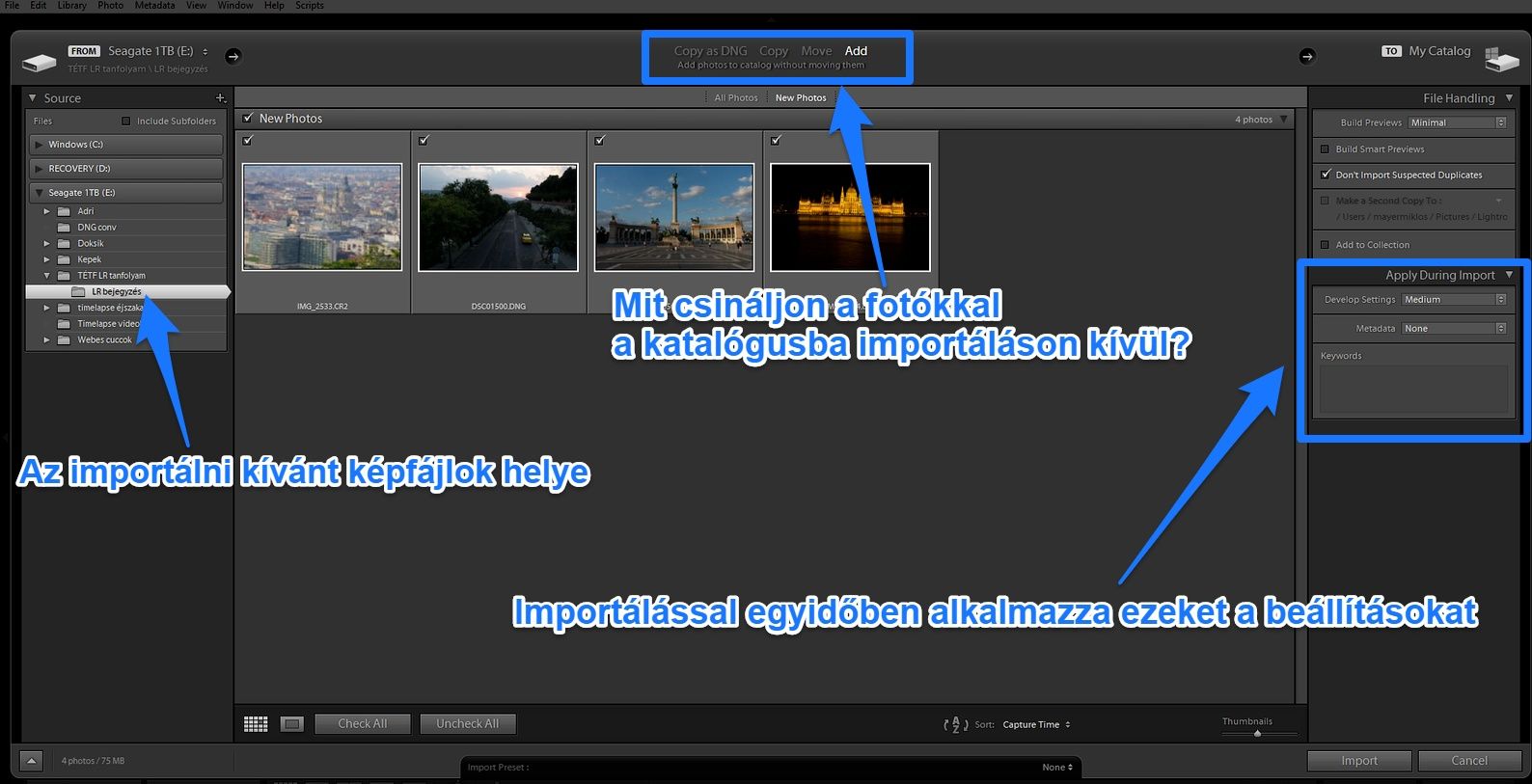
Első lépés az, hogy megmondom a Lightroomnak, hol vannak a nyersfájlok, amiket importálni szeretnénk.
Bal oldalon a Source panelen lehet kiválasztani azt a könyvtárat, amiben a képek vannak.
Ha memóriakártya van bedugva a számítógépbe, akkor automatikusan azt hozza fel, de attól még lehet más forrást választani.
Jelen esetben most a képfájljaim egy külön könyvtárban vannak, így megkeresem és kiválasztom azt a könyvtárat.
Következő lépés, hogy mit is csináljon pontosan a fájlokkal.
4 dolog közül lehet választani – mind a 4 opcióban a Lightroom katalógusba kerülnek a képek, de mellette még ezeket csinálja:
- Copy as DNG – RAW fájlok esetében átmásolja őket a jelenlegi helyről, de közben át is konvertálja őket DNG-vé,
- Copy – átmásolja őket (tehát az eredeti helyükön is megmaradnak a fotók)
- Move – átmozgatja őket (tehát az eredeti helyükön nem maradnak meg)
- Add – nem csinál semmit a fájlokkal, hanem csak a katalógushoz adja
Mivel most nem szeretném, hogy odébb rakja a nyersfájljaimat, az Add opciót választom ki.
Jobb oldalt a File Handling-nél hagyok mindent alapállásban.
Lejjebb az Apply During Import részen megadhatom, hogy az importálással egyidőben miket végezzen el.
RAW fotók esetén kiválasztom a Lightroom beépített élesítéses Presetjét, a Medium-ot (JPG fotók esetében nincs rá szükség, feltéve ha a fényképezőgép már élesítette őket).
(A Preset mindig egy elmentett szerkesztést, beállítást takar).
Ezáltal a RAW fotók egyből élesítve lesznek (ami szükséges, hiszen ezek alapban élesítés nélküliek).
És már itt is meg tudok adni kulcsszavakat (Keywords), vagy elmentetett Metadata preseteket.
Az Import gombra kattintok, és pár másodperc után ott is van a 3 fotóm.
Ilyenkor a Library (magyarul könyvtár) nézet fogad, ebben a nézetben lehet rendszerezni a fájlokat.
Rendszerezés
Ez a lépés nem kötelező, de nagyon ajánlott 🙂 Ha a későbbiekben meg akarom találni a fotóimat, érdemes őket a megfelelő Metadata paraméterekkel ellátnom.
Hogy mi is az a Metadata?
Minden olyan plusz információ, amit egy fotó mellé lehet csatolni: kulcsszó, cím, képaláírás, szerző, felvétel dátuma, stb.
Későbbiekben ezek alapján lehet rájuk keresni a LR katalógusban, valamint ezek a mezők megjelennek akkor is, ha valamilyen online feületre töltöm fel a fotókat (pl. Facebook, vagy weboldalam).
Először kulcsszavazom a 3 fotót: a fotókat egyenként kijelölve, vesszővel elválasztva be tudok írni több kulcsszót is. (Ha tudod, hogy kell a magyar helyesírás szabályai szerint írin e szavakat, kérlek kommenteld be a cikk alján :))
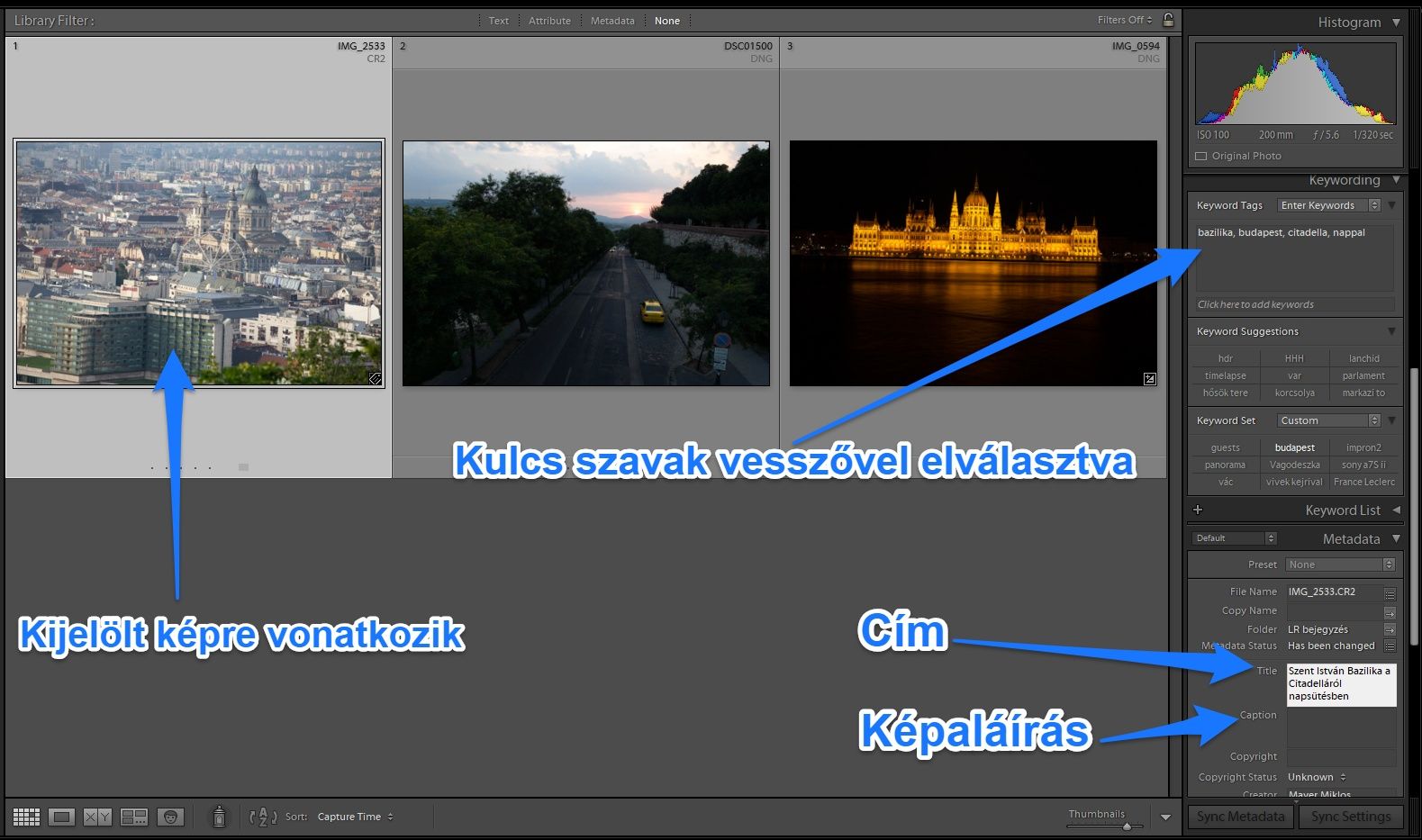
Aztán érdemes kitölteni a Title és / vagy Caption, azaz Cím és Képaláírás mezőket is.
A Title mezőt mindig kitöltöm, de a Caption mezőt sokszor nem, mert a képaláírásom attól is függ, hogy hová fogom majd feltölteni a fotókat.
(Haladó tipp: a Library panel alján lévő festékszóróval még gyorsabban lehet Metadata mezőket kitölteni).
Ha ezzel megvagyok, általában Kollekciókba (Collection) rendezem a fotóimat.
Mik a kollekciók? Más szóval gyűjtemények: egy-egy ilyenbe olyan fotót húzok be, amilyet csak szeretnék.
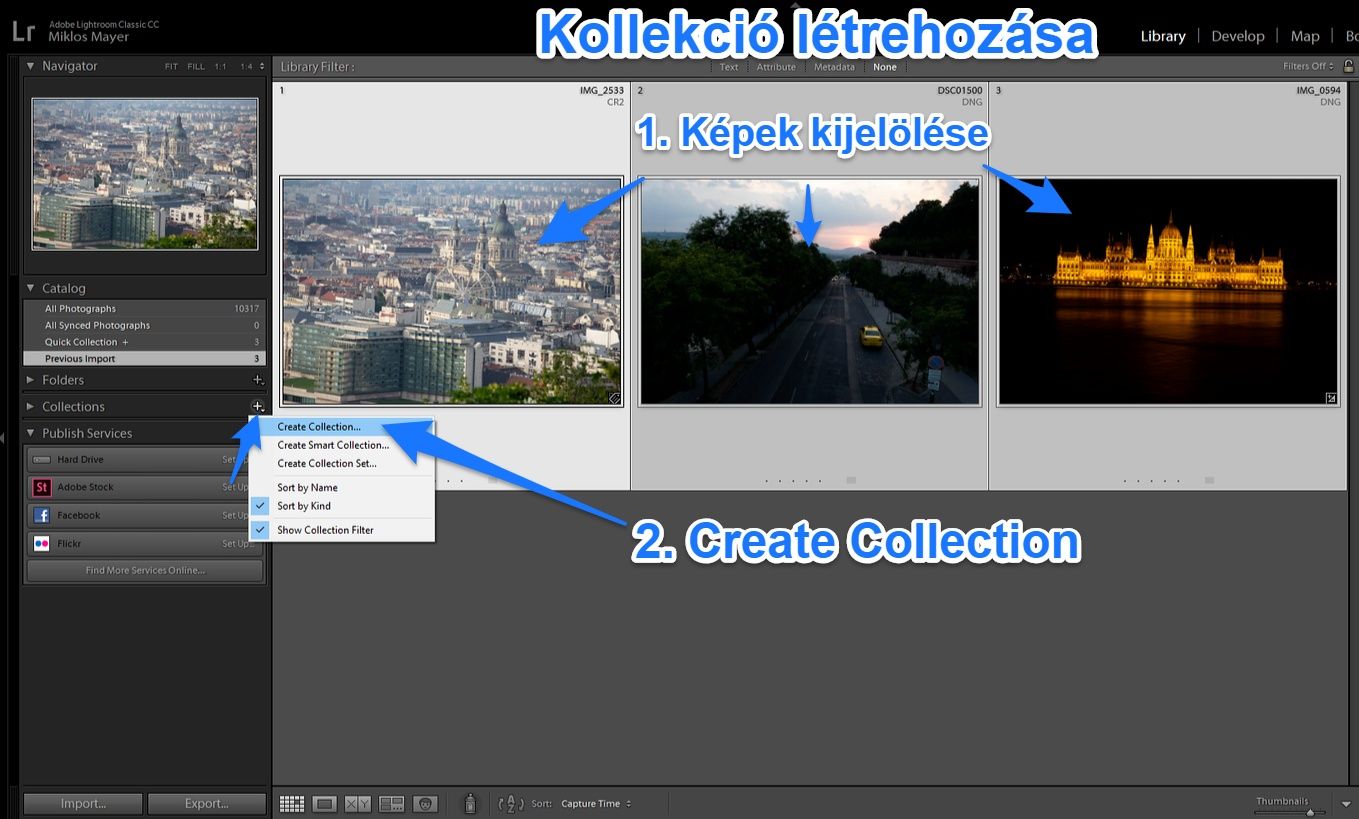
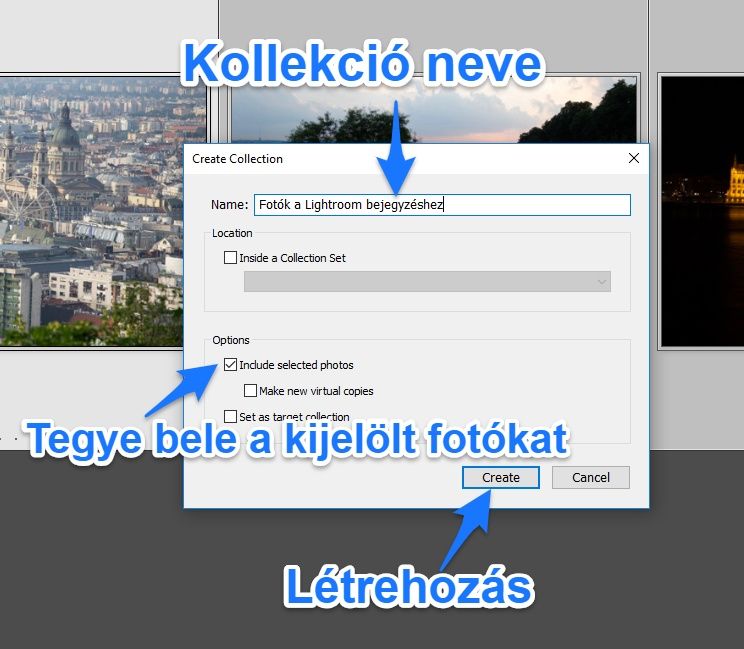
Fotók szerkesztése Develop panelben
Ez a lényegi rész!
A Lightroomban a fotókat két felületen lehet szerkeszteni
- Library modul ún. Quick Edit paneljén (E billentyű ezt hozza elő): az itt lévő gombok egy picit feljebb / lejjebb nyomják a megfelelő csúszkákat, mint amilyen előtte volt.
- a Develop modulban (D billentyű), ami kifejezetten a képszerkesztésre van optimalizálva
Most ebben a cikkben nem a Quick Edit panelen, hanem a Develop modulban szerkesztem meg a fotókat.
A Develop modul a Lightroom szíve, itt zajlik a szerkesztés, ez a modul tartalmazza az összes létező szerkesztő eszközt.
Így épül fel a Develop modul
Bal oldalon található felülről lefelé haladva:
Navigációs panel
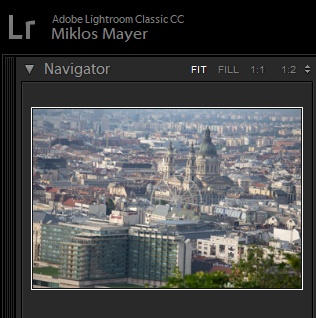
Itt lehet megmondani a szoftvernek, mit is lássunk, és milyen nagyításon.
Fit – teljes képet látjuk (általában ezt használom)
Fill – kitölti a kép a rendelkezésre álló teret, a felesleges részek levágódnak
1:1 – 100% nagyítás: minden pixel a képernyődön 1 pixelnek felel meg a fotón (ezt akkor használom, ha meg akarok bizonyosodni a kép élességéről)
Presetek
Ezek az elmentett Develop Settingsek, azaz szerkesztési paraméterek. Ezekről részletesen később.
Snapshots (pillanatképek)
A szerkesztés folyamán az egyes fázisokat el lehet menteni, hogy utána egy gombnyomásra elő lehessen hozni.
History (Történet)
Mint a Photoshopban, vissza lehet ugrani bármelyik előző állapotra.
Collections
Itt található a már létrehozott Kollekciók listája.
A Develop nézet jobb oldalán pedig a szerkesztéshez használt eszközök vannak, az alábbiakban sorra veszem a leggyakrabban használtakat.
Első fotó szerkesztése Lightroomban – alap RAW beállítások
Mielőtt nekiállok a szerkesztésnek, egy megjegyzés: ahány fotós, annyiféle munkamenet. Több, mint valószínű, hogy mások más sorrendben szerkesztenék meg a fotókat, vagy ugyanazt a végeredményt más csúszkák mozgatásával érnék el, vagy épp más sorrendben haladnának.
Ilyen az első nyers kép:

Mint minden RAW fotó, így nyersen nagyon laposnak néz ki – szakszerűbben mondva alacsony a kontraszt.
Ezen kívül, nekem nem tetszik az a színvilág, amit a fényképezőgép automata fehéregyensúly beállítása adott. Ez a késő délután készült, és inkább sárgásabb színvilágot látnék rajta szívesen.
És persze nagyon dől jobbra… Kézből fotóztam, és épp nem figyeltem erre eléggé.
(Az alap munkafolyamat része lenne az élesítés is, de ezt már megtettem azzal, hogy importáláskor be volt állítva a Medium Sharpening nevű preset. Bővebben a Lightroom élesítési beállításairól itt írtam.)
Ezek fényében állok hozzá az utómunkához:
Lightroomban nagyban gyorsítja a munkát, ha ismered a legfontosabb billentyűparancsokat – így még rövidebb idő alatt el lehet készülni a szerkesztéssel. A kedvenc Lightroomos billentyűparancsaimat összegyűjtöttem egy PDF-be, melyet le tudsz tölteni innen.

#1. Színtelítettség növelése
Mivel tudom, hogy a fehéregyensúlyom nem jó, állítanom kell majd rajta. De hogy jobban lássam a színeket, és a színvilág élénkebb legyen, a Vibrance csúszkát feltolom +30-40 körülire.
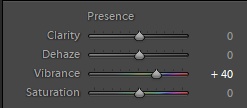
Ez gyakorlatilag a színtelítettséget növeli, hasonlóan, mint a Saturation csúszka. De a Vibrance csúszka a fakó színek telítettségét sokkal jobban növeli, mint az élénk színekét.
A gyakorlatban ezt azt jelenti, hogy a Saturation csúszka nagyon hamar ad irreálisan élénk színeket, míg a Vibrance életszerű eredményt ad (különösen igaz ez a bőrtónusok esetén).
#2. Fehéregyensúly beállítása
Lightroomban ezt a White Balance csúszkákkal lehet állítani.
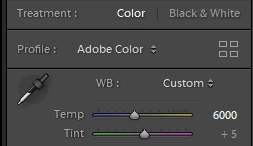
Mivel Auto WB-n fotóztam, ezért először itt As Shot (ahogy fotózva) an írva.
De most azt szeretném, ha sárgásabb lenne a fotó, ezért a Kelvin csúszkát feljebb tolom, mondjuk 6000 Kelvinre.
A másik csúszkához, melynek neve Tint, most nem nyúlok: ez a zöld és a lila színek közt mozgatja a színeket. Jelen esetben most nincs rá szükség.
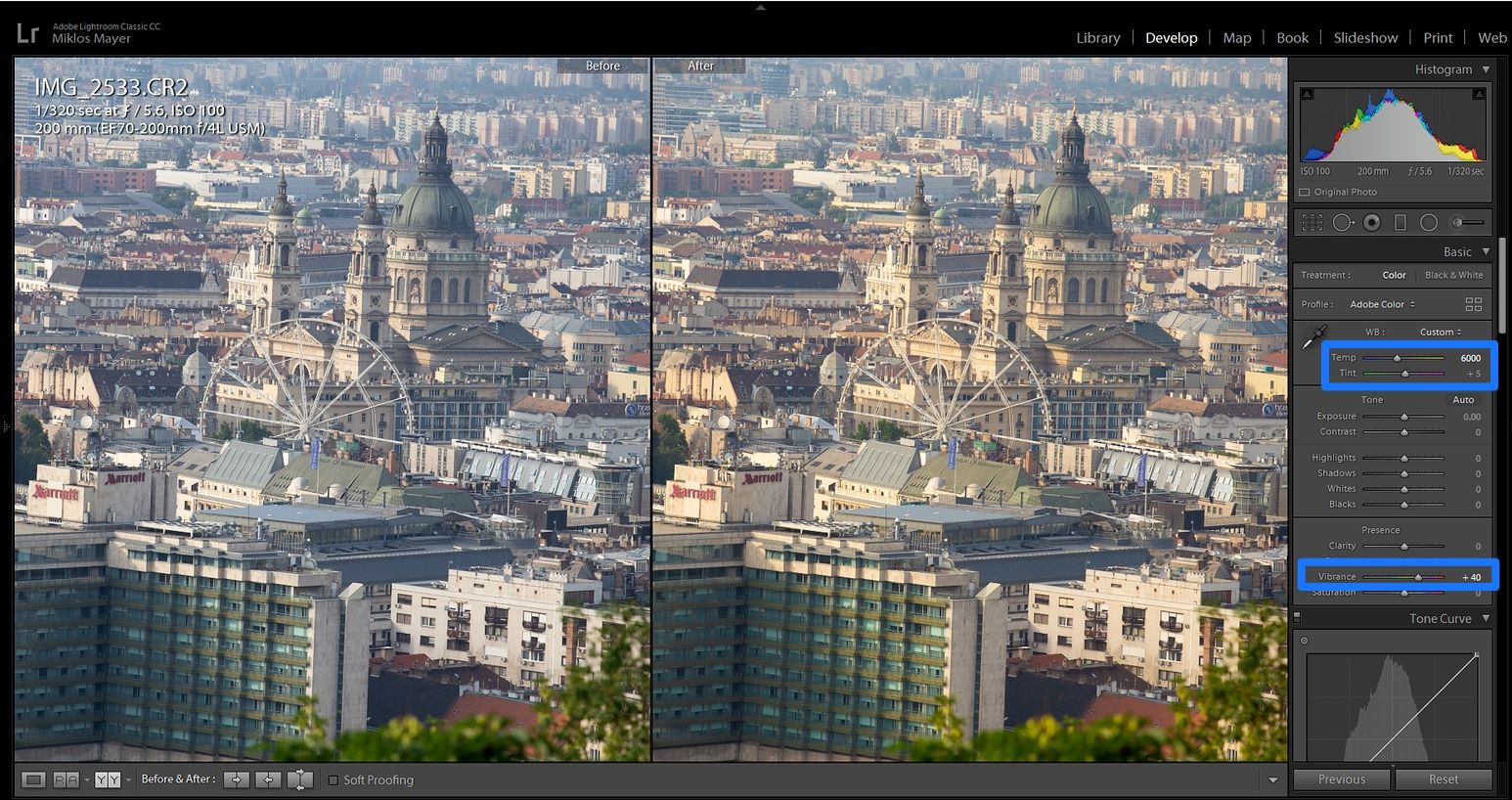
#3. Szintek állítása
A Lightroom Tone-nak hívja a fotó világosságát-sötétségét érintő csúszkákat:
- Exposure (expozíció)
- Contrast (kontraszt)
- Highlights (csúcsfények)
- Shadows (árnyékok)
- Whites (fehérek)
- Blacks (feketék)
Az Exposure-höz nem nyúlok, mert a fotó jól exponálva, nem sötét, nem világos. Viszont a kontrasztja alacsony, ezért a Contrast csúszkát feltolom.
Valamint a csúcsfényes részeken szeretnék több részletet, színt látni, ezért a Highlights csúszkát lejjebb tolom.
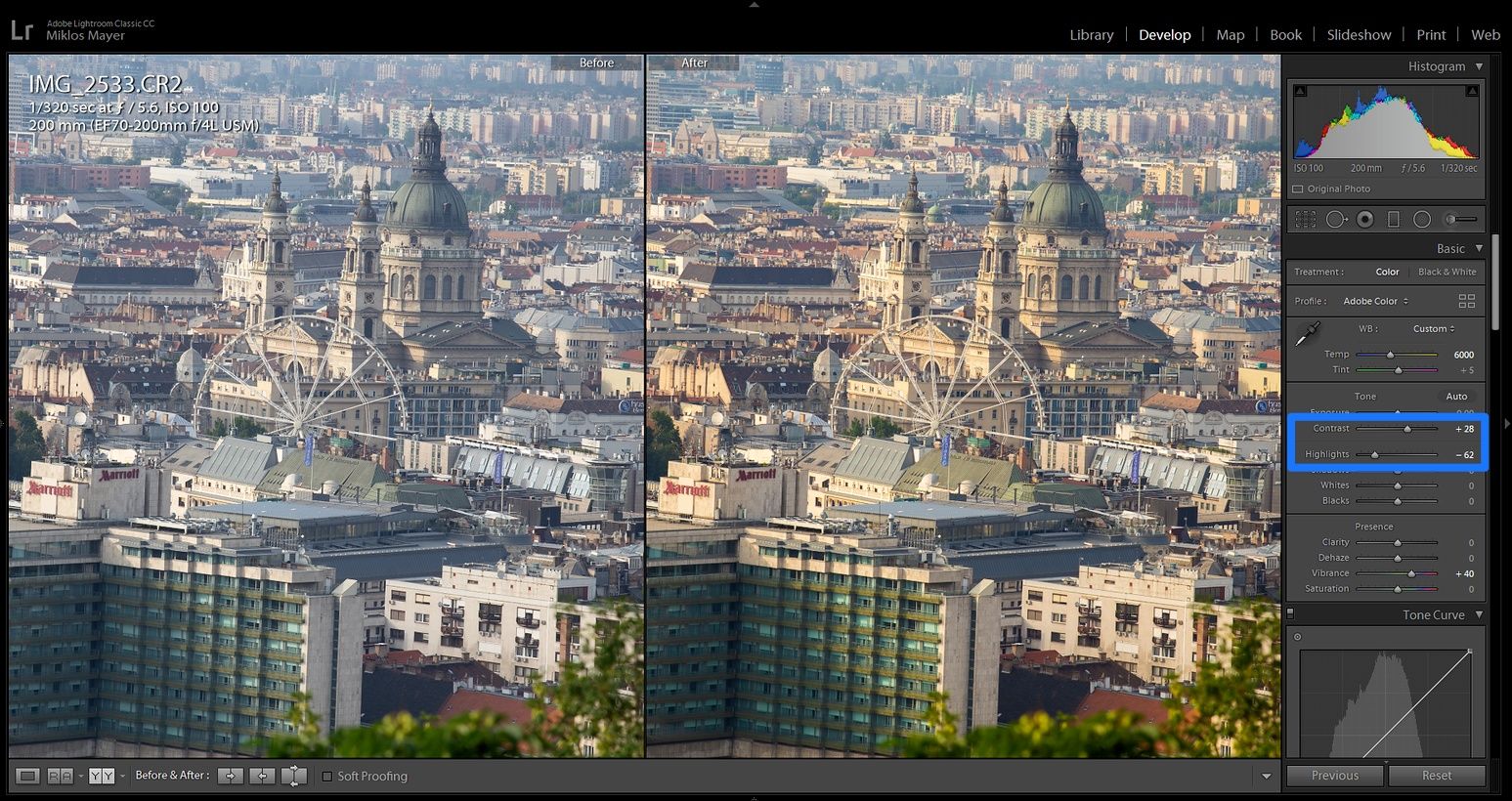
Már majdnem jó, de szeretném, ha egy kicsit „ütősebb” lenne a fotó.
#4. Dehaze és Clarity
A Lightroomnak van egy varázs-csúszkája, ez a Dehaze. Tulajdonképpen ez is egy kontraszt csúszka, de inkább a középtónusokra hat (mintha feltolnám a White-ot, és le a Shadows-t).
Nagyon óvatosan kell vele bánni, mert könnyű vele elszállni… Most +15 körüli értékre tolom, és már sokkal jobban néz ki a kép.
A másik hasonló csúszka a Clarity. Ezzel még jobban el lehet szállni 🙂 Ez is kontrasztot növeli, de máshogy.
Clarity és Dehaze csúszkák állítása után már így néz ki a fotó:
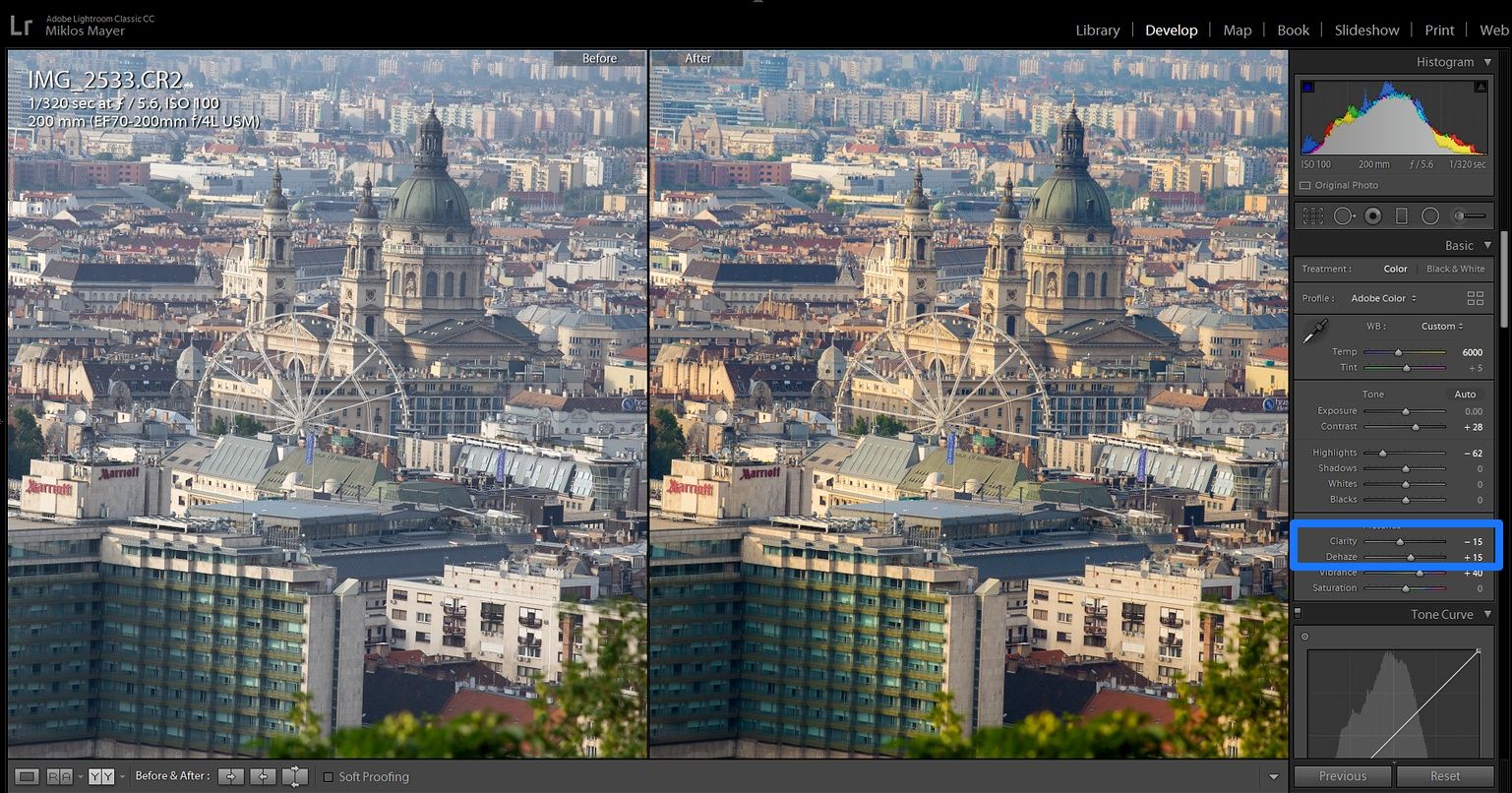
Fontos tudni a Clarity csúszkáról, hogy felnyomva csökkenti a kép színtelítettségét, és azt a kellemetlen erős, HDR-szerű tónusokat adja, amitől én a falra mászok. Persze, ki hogy szereti…
Én portrék esetén mindig kicsit lehúzom a Clarityt (-15 környékére), nappali fotóknál nullán vagy kicsit lehúzva hagyom, és a csillagos égboltos fotókon szoktam felfelé tolni (mert kiemeli a csillagokat a sötét ég előtt).
#5. Apró módosítások: Black csúszka
Már így is nagyon jó, de nekem egy kicsit még mindig világosak a feketék. Ezért a Blacks csúszkát lejjebb húzom.
Ez erősebbé, feketébbé teszi a feketéket.
Végülis ezt kapom:
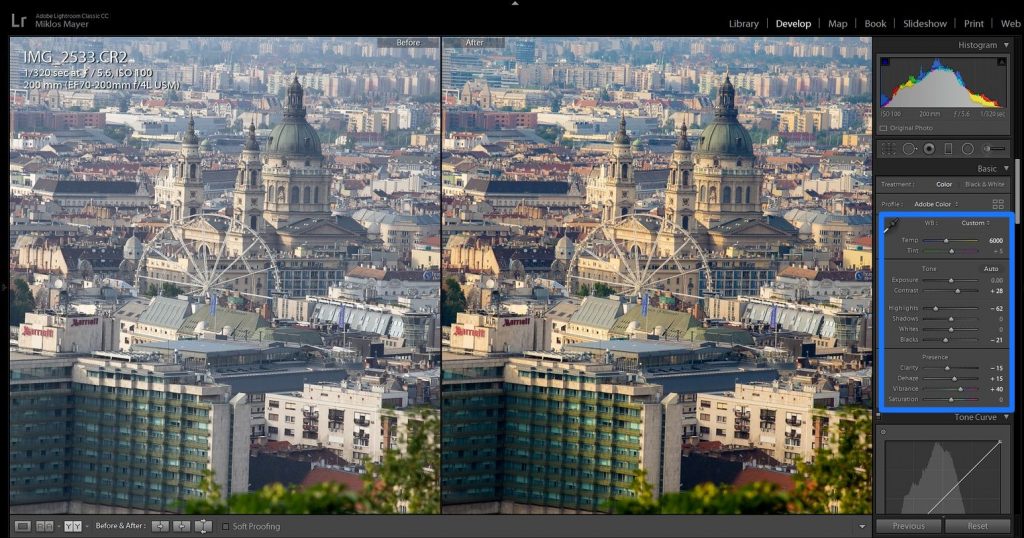
#6. Vágás, vízszintezés
Akár ez is lehetett volna az első lépés, de én most a végére hagytam.
A Lightroom vágóeszközét az R gombbal lehet aktiválni, vagy a legelső téglalap ikonra kattintva.
Majd nagyon intuitívan, csak méretre kell szabni a fotót.
Jelen esetben nem vágni akarok, csak vízszintezni.
Forgatni (tehát ami a vízszintezéshez kell) úgy tudom a fotót, ha mellékattintok és húzom a kurzort. Ekkor megjelenik egy sűrűbb négyzetrács, ami segít a szintezésben.

Elengedem a kurzort, és Entert nyomok.
Kész az első fotó szerkesztése!
Ilyen volt, ilyen lett (az Y billenytűvel lehet az előtte-utána nézetet előhozni):

A vágás menetéről és az elérhető gyorsbillentyűkről készítettem egy külön videót is:
Második fotó szerkesztése Lightroomban – napnyugtás fotó, féligátmenetes szűrő használata
Ilyen a nyers kép:

A fenti fotó látszólag nagyon sötét, de direkt exponáltam így. Azt szerettem volna ugyanis, hogy az égen a felhők ne égjenek be, és lehessen velük Lightroomban dolgozni.
Jól látszik a hisztogramon, hogy nincsen a fotón nagyobb beégett rész. Ezt könnyű ellenőrizni a Hisztogram jobb tetején lévő nyílacskára kattintva (vagy J billentyűt nyomva).
Ekkor Lightroom pirossal jelzi a fotón a beégett részeket:

#1. Szintek beállítása
Tudtam, hogy a Sony RX100-som RAW képei nagyon bírják az árnyékok világosítását (itt olvashatod a Sony RX100 tesztem), ezért is mertem ennyire aláexponálni a hátteret.
Tehát itt az első lépés a kép világosítása – feltolom az Exposure csúszkát +2 környékére.
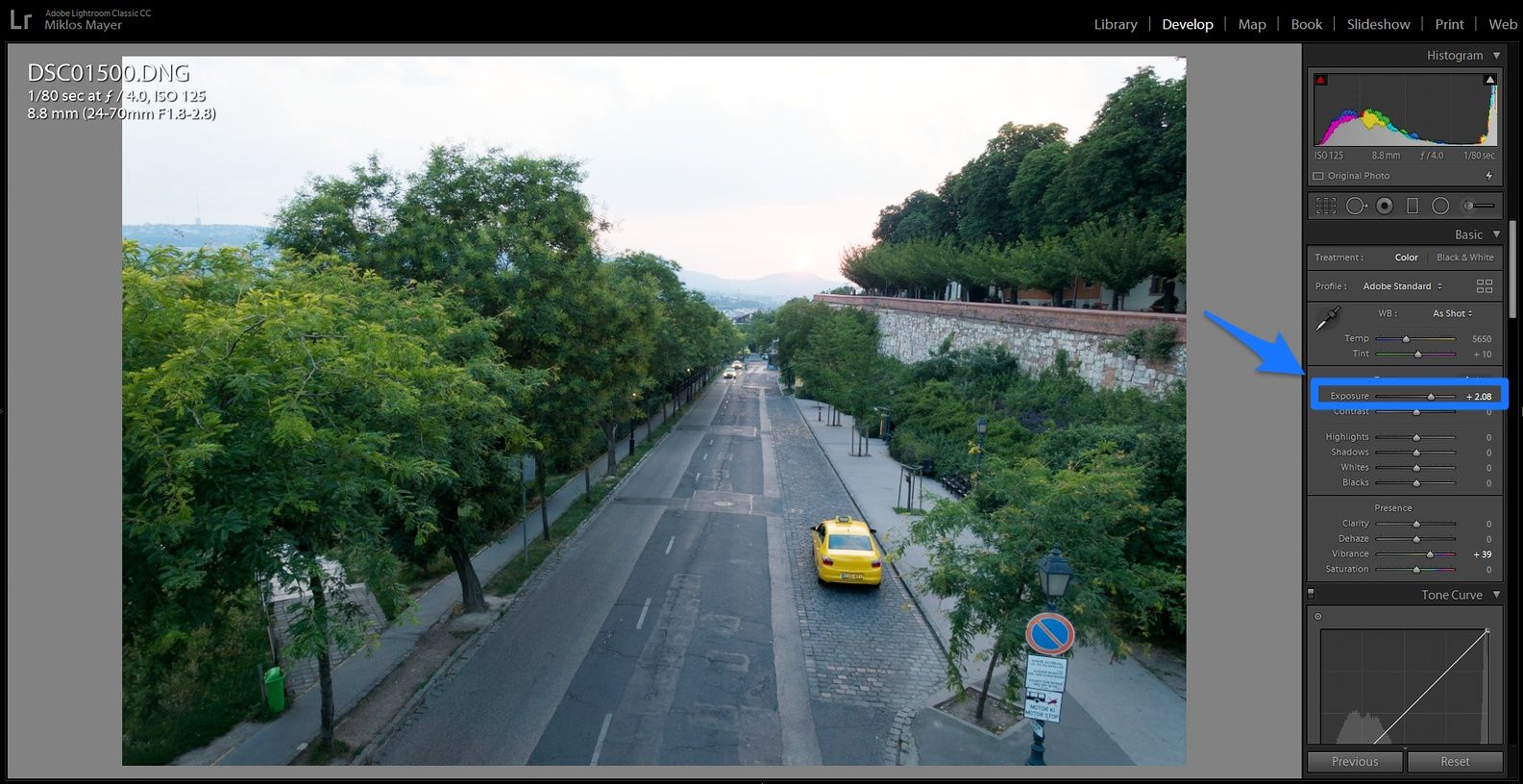
Ekkor az előtér eléggé világossá válik, viszont elvesznek az égen a részletek, csak egy kiégett fehér folt lett az egész.
Úgyhogy a Highlights (csúcsfények) csúszkát visszahúzom. Látszik, hogy az előtérben szinte alig volt változás, ugyanis ez a csúszka tényleg csak a nagyon fényes részekre hat.
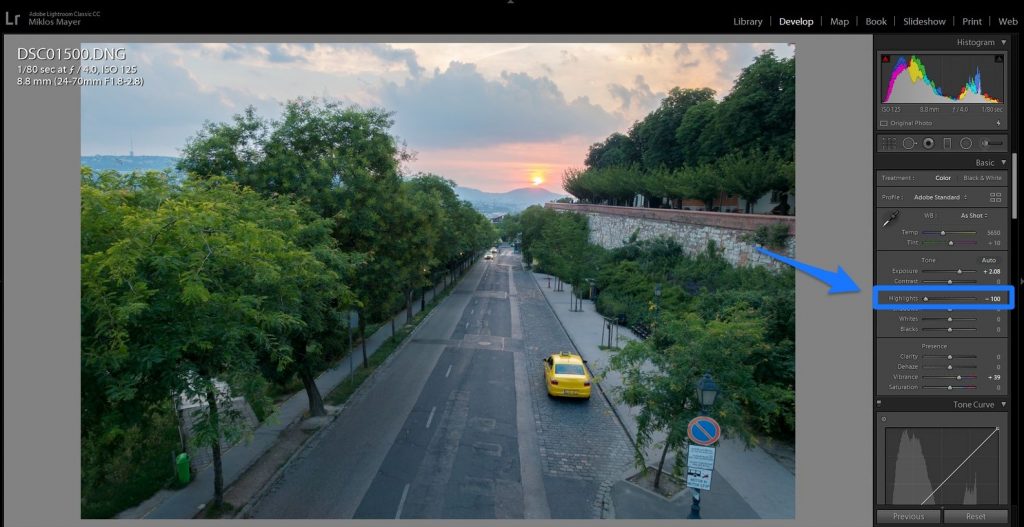
Ez így már sokkal jobb, de nem eléggé ütős az égbolt: még kontrasztosabbra, részletgazdagabbra és sárgábbra szeretném.
#2. Égbolt visszahúzása féligátmenetes szűrővel
Most megmutatom a kedvenc Lightroom eszközömet – íme a Féligátmenetes szűrő, azaz aGraduated filter.
Az M billentyűvel lehet aktiválni, majd ha bárhová belekattintok a képen, nyomva tartom a kurzort és húzom – ekkor húzza szét a szűrőt.
Jelen esetben a horizont környékéről húzom fentről lefelé.
És ilyenkor az alsó részen nem történik semmi, viszont a felső vonal után életbe lépnek azok a módosítások, amit jobb oldalt beviszek.
Az alsó és felső vonal közt meg az átmenet van (gradient angolul), innen a szűrő neve.

Persze ez még így egy elég durva módosítás, hiszen nem csak az ég lett ssötétebb, hanem a fák teteje is.
Szerencsére nem is olyan rég betették a Lightroomban az ún. Range Mask-okat. Ezek segítségével lehet maszkolni, szűrni, hogy az adott eszköz milyen képrészletekre hasson.
Nekem most könnyű dolgom van: a fák viszonylag sötétek, az ég pedig világos.
Ezért kiválasztom a Range Masknál a Luminance opciót, és a Range csúszkán a felső tartományt veszem célba (ez a világos égbolt).
Ha bekapcsolom a Show Luminance Mask opciót, piros színnel besatírozza nekem a Lightroom, hogy mely részekre hat féligátmenetes szűrő.

Érdemes tologatni ide-oda a két csúszkát, amíg kielégítő eredményt nem ad.
Ennyit csinált a féligátmenetes szűrő:
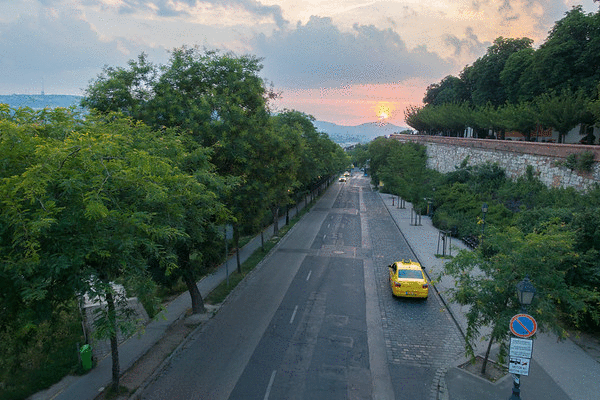
És kész is a kép! Persze, lehetne még ezt-azt javítani rajta (például eltüntetni azt a taxit), de arra tökéletes volt, hogy egy naplementés fotó szerkesztését meg tudjam mutatni.
Ilyen volt, ilyen lett:
Harmadik fotó szerkesztése – éjszakai fotó a Parlamentről
Mivel a fő profilom az éjszakai fotózás, így nem maradhat el egy igazi éjszaka fotó sem…
Ilyen a nyers kép:

Ez is dől, a fehéregyensúly nem jó (túl sárga), és szeretném, ha az árnyékos részek nem lennének ennyire sötétek.
#1 Vágás
Először is vízszintezem a fotót. Az első képnél ismertetett módon: R billentyűt lenyomva aktiválom a Vágóeszközt, és oldalt kattintva finoman forgatom a fotót.
#2 Éjszakai fehéregyensúly beállítása
Aztán jön a fehéregyensúly beállítása: ez itt elég kényes ügy.
Alapesetben könnyű megtalálni a helyes fehéregyensúlyt, ugyanis van egy pipetta eszköz (W gomb), amivel belekattintok egy olyan területbe, ami a szürke valamilyen árnyalata volt a való életben (tehát lehet majdnem fehér is).
Majd a Lightroom úgy állítja be a fehéregyensúlyt, hogy az terület valóban fehér-szürke legyen.
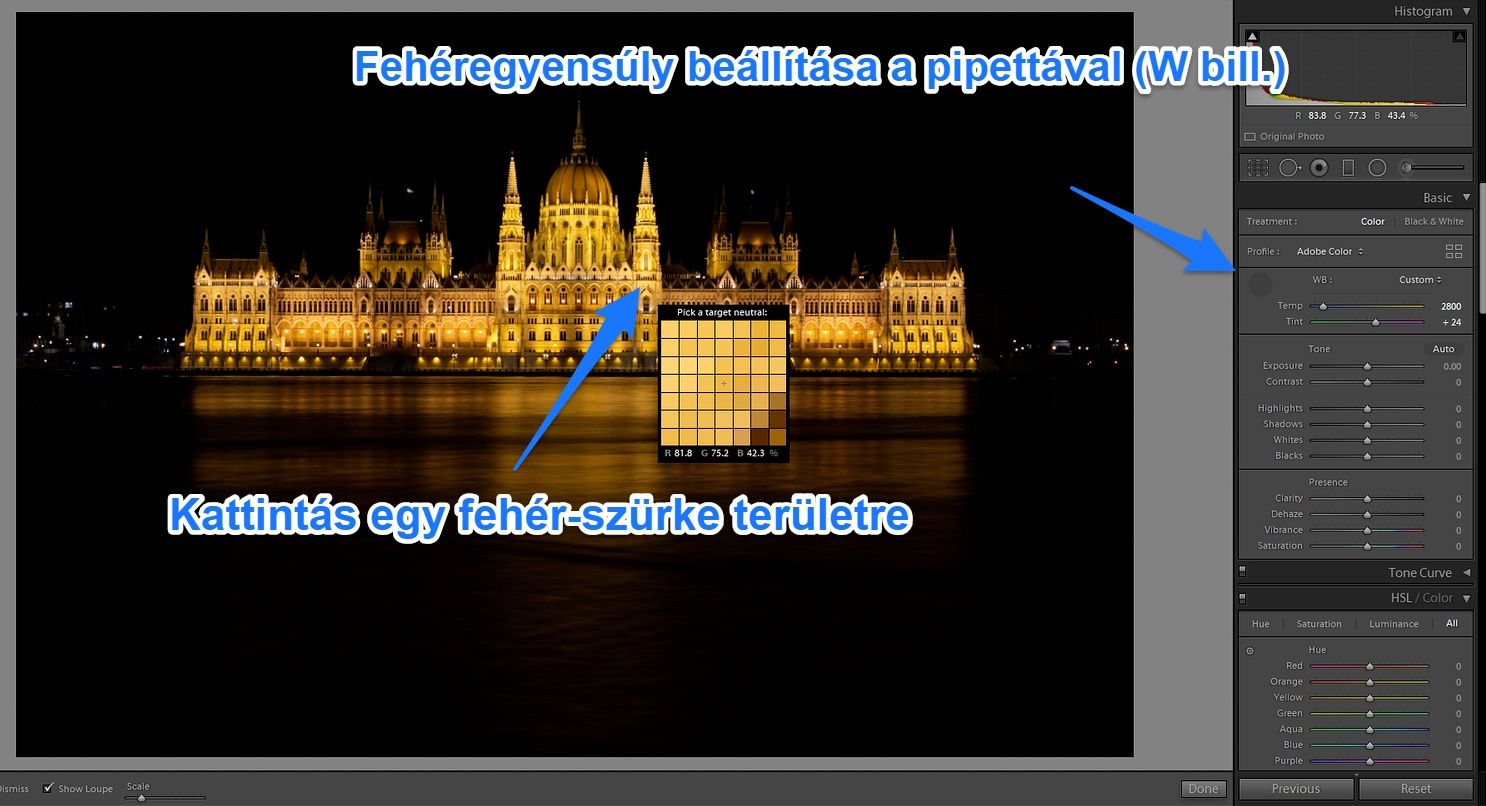
Ha ezt itt megteszem, és a Parlament falára kattintok, akkor ilyen eredményt kapok:

Ha jártál már valaha a Batthyány téren éjjel, akkor tudod, hogy a Parlament nem ilyen színű…
Ugyanis erről a helyről nézve egyértelműen sárgának látszik.
Pedig nappal jól láthatóan fehér-világosszürke falai vannak:

Szóval én ilyen fehéregyensúlyt állítok be (kicsit hidegebb, mint az Auto WB-vel volt).
Mivel még mindig nagyon sárgának látom, a Vibrance csúszkát is kicsit lejjebb húzom:
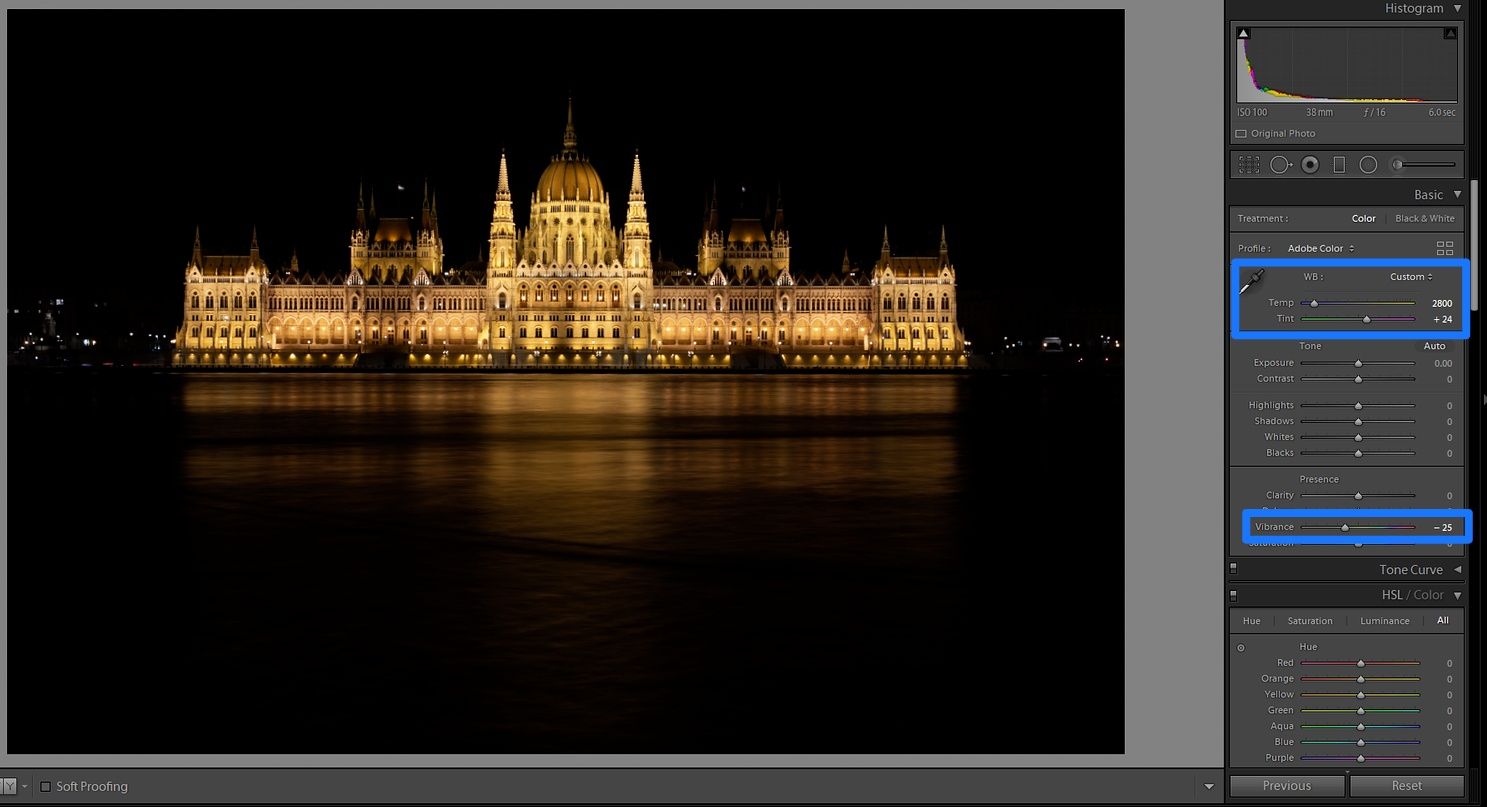
#3. Expozíció beállítása
Majd jöhet a Szintek beállítása.
Megint emelem az Exposure csúszkát, és az árnyékok világosítására szolgáló Shadows csúszkát is.
Majd a túl fényes épület miatt visszahúzom a Highlights csúszkát is, így ezt kapom:

Ez már egészen jó.
#4. Zavaró képelemek eltüntetése
Már csak egy valami zavar: az a két drót, amikkel az egyik dokk ki van kötve.
Most választhatnám azt az opciót, hogy Photoshopban megnyitom, majd körbevágom a kérdéses területet, és Intelligens kitöltést (Content-Aware Fill) alkalmazok.
De szerencsére a Lightroomnak is elég jó retuseszközei vannak…
A Q billentyűvel aktiválni lehet a Javítóeszközöket. Egész egyszerűen csak elkezdem a megfelelő méretű Heal Brush (javító ecset) eszközzel befesteni az eltüntetni kívánt részt.
(Leírva elég sután hangzik, de ahogy elkezded használni, egyből rájössz, hogy mit csinál).
Majd ha elengedem a kurzort, ki tudom azt is választani, honnan vegye és hová rakja a javítást.

Kétféle módja van ennek az ecsetnek:
- Clone (ez gyakorlatilag másol, „klónoz”)
- Heal (ez tartalomérzékenyen másol)
Most a Heal funkcióban használtam, és egész jól eltüntette a kérdéses részt:
Gyakorlatilag kész is van a kép!
Csakhogy szerintem ez a fotó nagyon jól mutatna fekete-fehérben, illetve talán egy másik vágással is meg lehetne próbálkozni.
Most jön a Lightroom katalógus alapú működésének egyik nagy előnye: a virtuális másolatok!
Azaz egy darab nyersfájlból (tehát a merevlemezen 1 db fotó van), végtelen számú másolatot tudok csinálni, anélkül, hogy a nyersfájlból is több lenne.

Ez a funkció pontosan erre jó: van egy fotóm színesben, de szeretnék belőle egy fekete-fehér kópiát is, esetleg még egyet másfajta vágással is.
Ehhez csak jobb klikk a fotón, és Create Virtual Copy (hozzon létre virtuális másolatot).
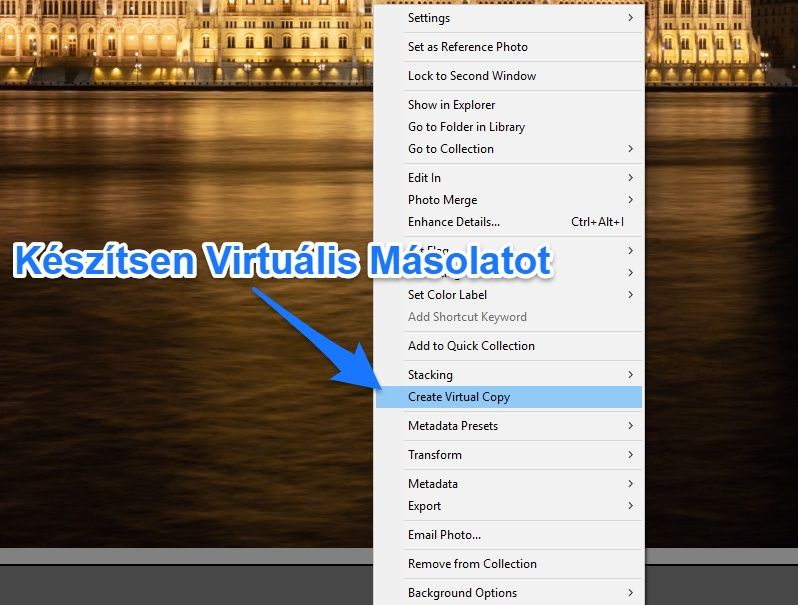
Majd a V billentyű lenyomásával vagy a Develop nézetben jobb oldalt fent a Black and White-ra kattintva fekete-fehérbe konvertálható a fotó.
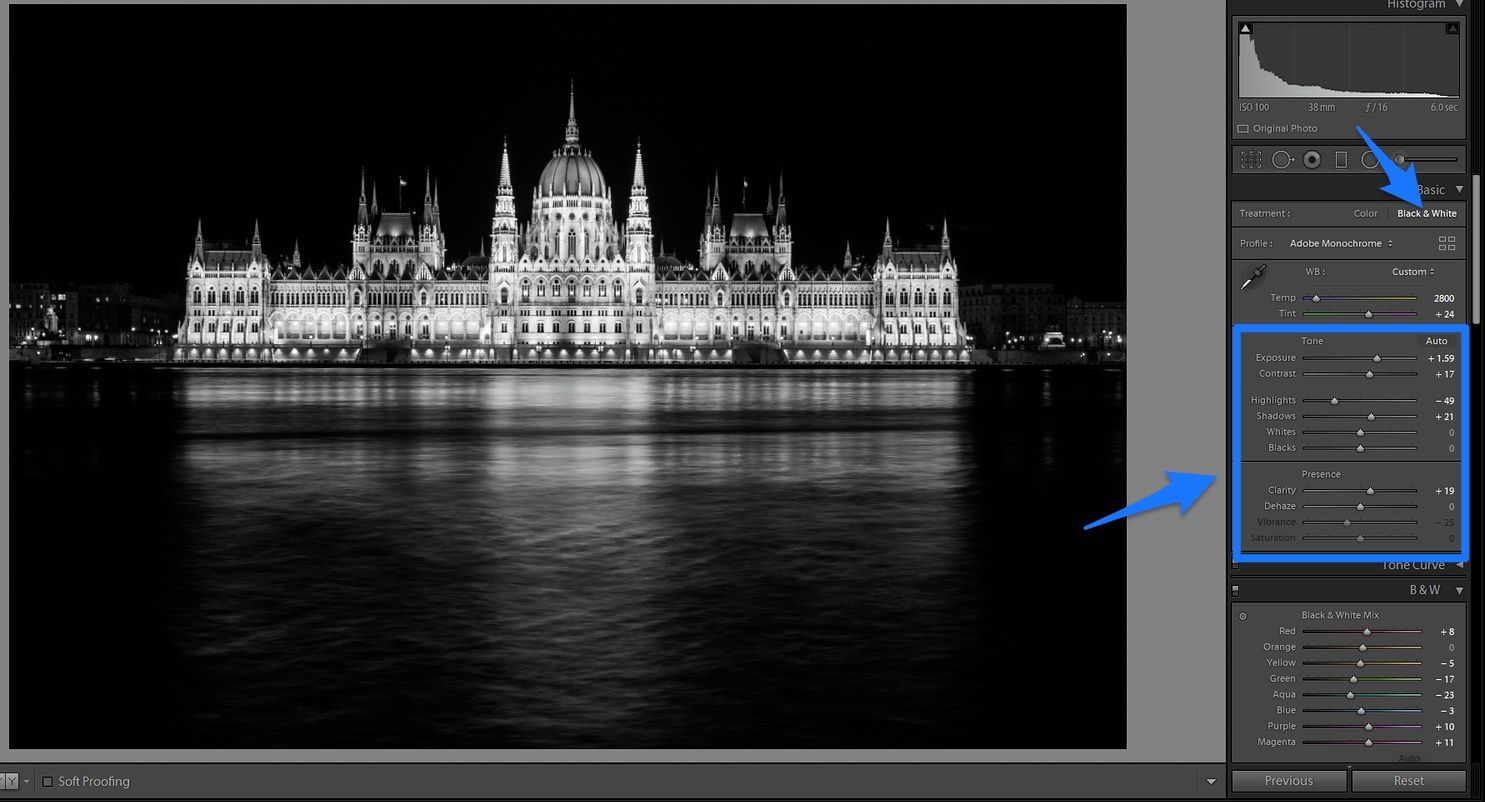
Majd egy picit játszok még a Szintekkel, ugyanis a fekete-fehérben máshogy hat a fotó. És a Clarity csúszkát is kicsit felnyomom.
Majd csináltam még egy másolatot, amit 16:9-s arányban, sokkal szűkebben vágtam meg.
Tehát ez lett a két végeredmény:

A vágás haladó funkcióiról és gyorsbillentyűk használatáról készítettem egy videót is:
Kíváncsi vagyok, Neked melyik verzió tetszik? Megírhatod kommentben a cikk alján.
Exportálás Lightroomból
Mind a három fotót megszerkesztettem, most már csak az exportálás maradt hátra.
Ez az a művelet, amely során a megszerkesztett fotóból tényleg „valóság” lesz. Azaz a Lightroom készít egy olyan fotót az általam megadott helyre, mint amilyet a szerkesztőpanelen láttam.
Kijelölöm az exportálni szándékozott fotókat, majd az Export gombra kattintok, vagy Shit+Ctrl+e billentyűkombinációt nyomok.
Ekkor felugrik az Lightroom Export panele.
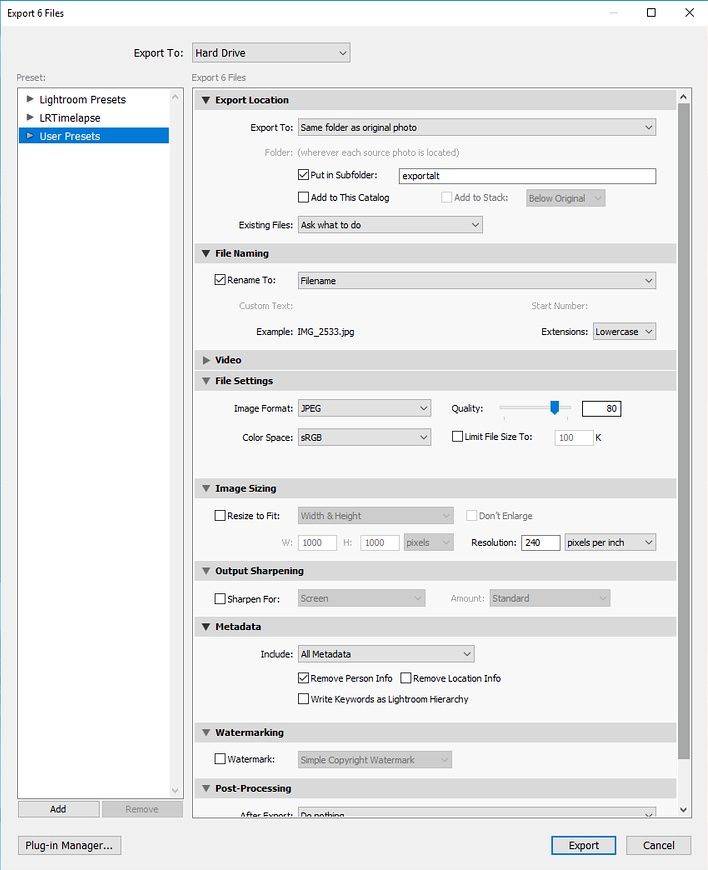
Legelöl, az Export Location fülön, be tudom állítani, hogy hová is exportálja az elkészült fotót.
Meg lehet adni egy adott könyvtárat, vagy ha lusta vagyok, akkor mondhatom azt is, hogy tegye ugyanabba a mappába, ahol az eredeti fotók is voltak. Ez esetben viszont érdemes egy almappába exportálni (Put in Subfolder), hogy ne keveredjenek a nyers és exportált fájlok.
Aztán jön a File Naming rész, itt lehet megadni az exportált fájlok nevét. Lehet csak simán Filename-n hagyni, de én általában berakatom a Title mezőt is a fájlnévbe (persze ehhez az kell, hogy kitöltsem a Title mezőt, ellenkezőleg nem lesz ott semmi).
Ezt úgy lehet elérni, hogy azt a kis menüt lenyitva, az Edit gombra kattintva bármilyen Metadata mezőt meg akár kiskutyafülét is bele lehet rakatni a fájlnévbe.
És ezt el is lehet menteni Presetként (Save Current Settings as New Preset).
Videóm most nincs, így a Video panellal nem foglalkozom.
Jön a File settings, itt lehet beállítani a kép fájlformátumát – ez általában JPG (de lehet DNG, TIFF is).
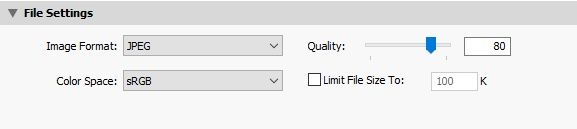
És a tömörítés mértékét is lehet beállítani – én általában 80%-on hagyom.
Valamint lehet sRGB és AdobeRGB színterek közt választani. Hacsak nincs valami nagyon nyomós ok, hogy ne tegyem (pl. nyomtatásra kell), akkor mindig sRGB-t használok, mert a weben ez a sztenderd.
Az Image Sizing részen lehet megmondani a Lightroomnak, hogy átméretezze-e a képet vagy sem.
Ha nincs bepipálva, akkor abban a méretben exportálja ki a fájlt, amekkora a nyersfájl is volt (persze a vágást beleszámolva).

Ha viszont ez be van pipálva, több opció közül lehet választani, hogy mekkorára méretezze át a fotót.
Ha pl. Facebookra megy a fotó, én általában 1600 és 2048 px között (de sosem több, mint 2048 px) adom meg a hosszabbik oldal hosszát.

Kapcsolódó írásom: mi az optimális feltöltési méret Facebookra?
Ezen a részen a Lightroomnak van egy érthetetlen beállítási lehetősége: ez a Resolution, azaz felbontás.
Azért érthetetlen, mert digitális fotók esetében nincs értelme sem DPI, sem PPI felbontásról beszélni. Előbbi képpont per hüvelyket jelent nyomatok, utóbbi pedig képernyők esetében.
Amiért számomra ez érthetetlen:
Csak akkor van értelme a fenti számoknak, ha fizikai méretet akarok megadni, és azt szeretném, hogy a szoftver számolj aki a hozzá tartozó pixelméretet!
Teszem azt, szeretnék egy 30 x 40 cm-s nyomatot 300 DPIvel. Ekkor tényleg van értelme megadnom a DPI számot, mert a Lightroom ez alapján számolja ki, mekkora pixelméret kell egy ekkora képhez (kb 3600 x 4800 pixel)
Ehhez képest a Lightroom hagyja, hogy a Resolution mező akkor is ki legyen töltve, ha a pixelméretet én adom meg. Mindegy, ez legyen a nagyobb problémánk…
Következik az Output sharpening rész: ez olyan élesítés, amit a Lightroom az átméretezés után hajt végre a fotón.
Tehát ezt csak akkor van értelme használni, ha a fotókat átméretezem (hiszen ha eredeti méretben exportálok, az már egyszer élesítve lett a Develop panelben).
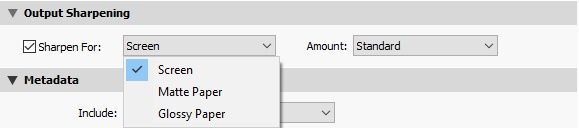
Meg lehet adni, hogy milyen hordozóra legyen optimalizálva az élesítés. Nekem webre legjobban a Screen, Standard beállítás jön be (de a Matte – Standard beállítás is tetszik).
Jön a Metadata panel – ezt én szinte mindig így hagyom. De itt meg lehet adni, hogy mennyi Metadata mezőt hagyjon meg.
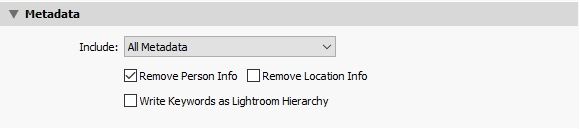
Következő a Watermarking, azaz vízjelezés panel.
Itt meg tudom adni, hogy szeretnék a kiexportált fotómra vízjelet. Bevallom, hogy mindig kéne tennem vízjelet, de általában lusta vagyok ezzel szöszmötölni…
A menüt lenyitva ott az Edit, azaz szerkesztés opció, és ezután csak a képzelet szab határt:
Persze nem csak szöveget lehet ráíratni a képre, hanem grafikát is rá lehet varázsoltatni (pl. logót PNG formátumban).
Ha mindent beállítottam, akkor kattinthatok az Export gombra.
Sokszor előfordul, hogy valami okból ugyanazt a képet többször kiexportálom, és egy fájl már ugyanolyan névvel szerepel a célkönyvtárban.
Mivel a legelején, az Export Location panelen, az Existing files részen az Ask what to do volt beállítva, ezért a Lightroom rákérdez, hogy mit is csináljon az ugyanolyan nevű fájlokkal.
Ezért ez az ablak ugrik fel:
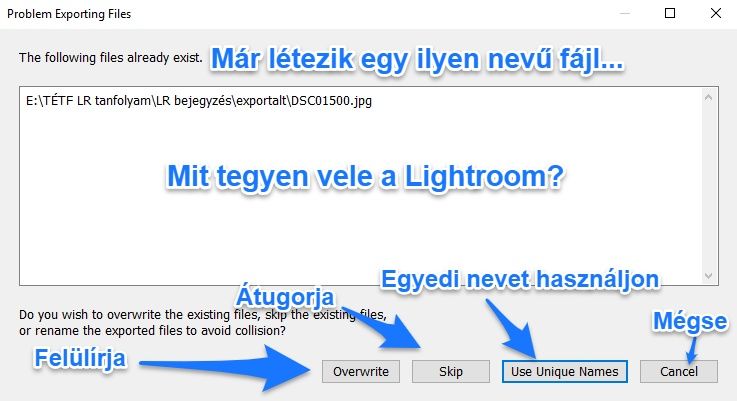
Értelemszerűen, ha több verziót szeretnék ugyanabból a fotóból, akkor a Use Unique Names (használjon egyedi nevet) opciót választom.
Az alábbi táblázatban összeszedtem a két leggyakrabban használt Exportálás beállításokat:
Exportálási beállítások különböző célokkal
| Facebookra | Archiválás webre | |
| Fájlformátum | JPG | JPG |
| Tömörítés | 80 – 100% | 80 – 100% |
| Színtér | sRGB | sRGB / AdobeRGB |
| Képméret | max 2048 px hosszú | eredeti méret |
| Kimeneti élesítés | Screen – Standard | nem |
| Vízjel | igen | nem |
Amitől gyorsan megy Lightroomban a munka
Bejegyzésem végére hagytam olyan „apróságokat”, amikről elég kevés szó esik, mégis kulcsfontosságú funkciók, és ha ezek nem lennének, nem is használnám a Lightroomot.
#1 Szinkronizálás
Ez a funkció, amit én a leggyakrabban használok…
Egyszerűen annyit csinál, hogy az aktívan kijelölt képről át tudom másolni (szinkronizálni) a Develop panelben eszközölt szerkesztéseimet a többi, általam kijelölt képre.
Tipikusan ilyen, amikor timelapse videóhoz fotózok: van egy több száz fotóból álló sorozat, ami mind hasonló expóbeállításokkal készült.
(Részletes írásom a timelapse videókról itt)
Megszerkesztem az első (vagy bármelyik fotót), majd Ctrl+A-val kijelölöm az összes többit. Fontos, hogy a megszerkesztett fotó legyen az aktívan kijelölt.
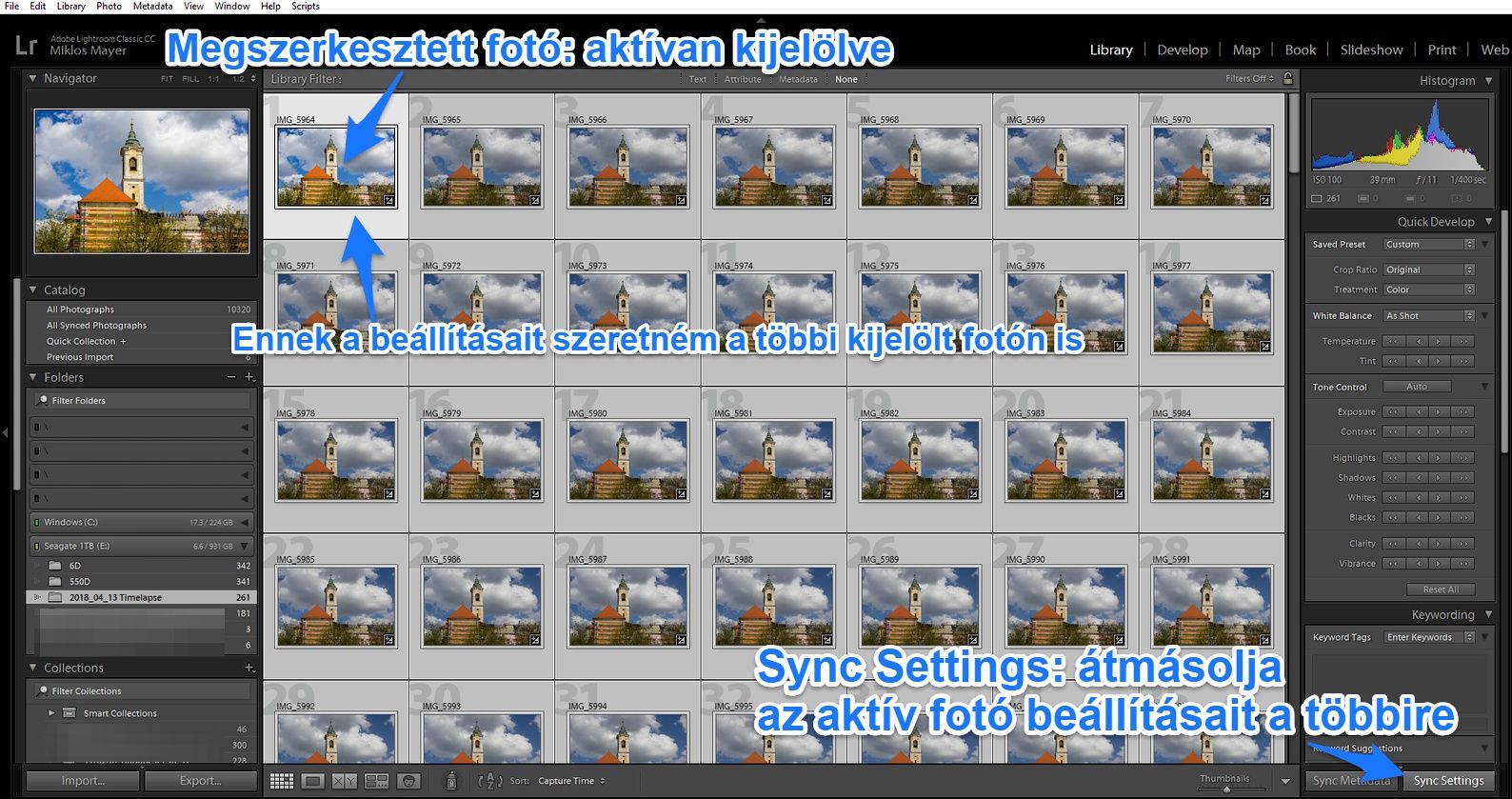
A Snyc Settings-re nyomok alul jobb oldalt, és itt be tudom állítani, hogy mely paramétereket szeretném átszinkronizálni. Jelen esetben mindegyiket, ezért rákattintok a Check All-ra, majd a Synchronize-ra.
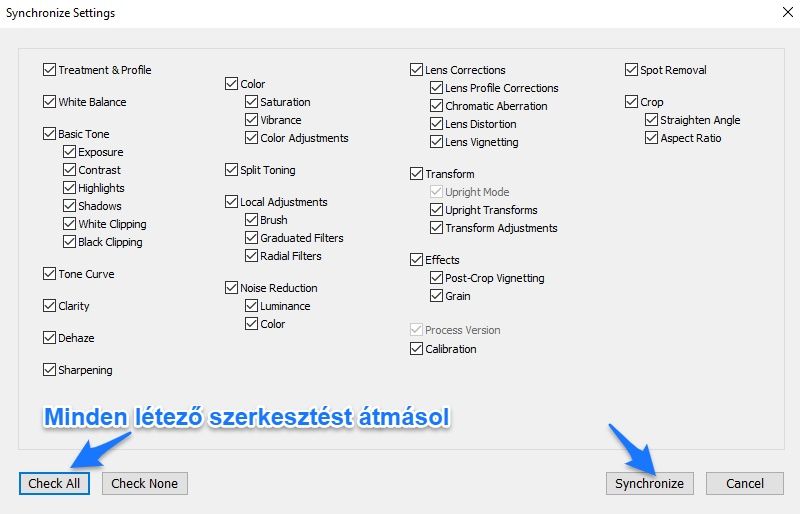
És ezután minden egyes fotómon ugyanaz a szerkesztés van.
Persze, nem csak timelapse szekvenciák esetében lehet ezt használni.
Például ha több fotóm készült árnyékos helyen, és a gép nem jól mérte a fehéregyensúlyt, akkor beállítom a fehéregyensúlyt az egyiken.
Majd csak a White Balance paramétert szinkronizáltatom át a többi fotóra.
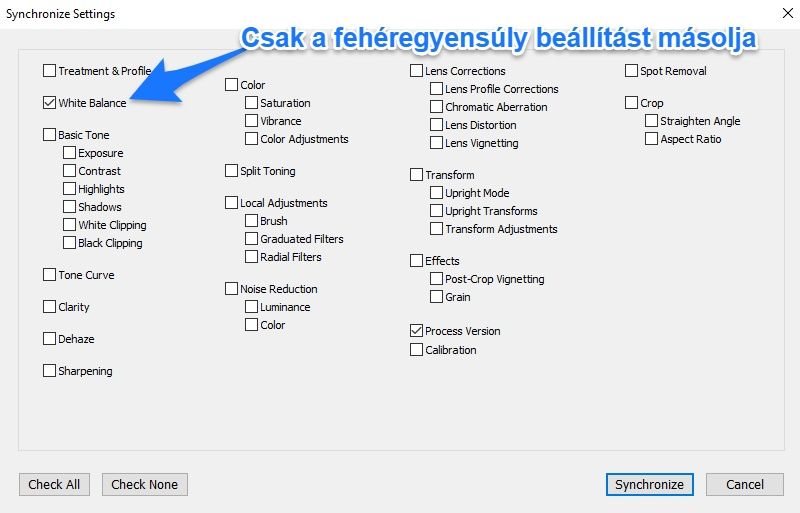
Ezáltal a többi fotón lévő más jellegű szerkesztések megmaradnak, és csak a fehéregyensúly fog változni.
#2. Presetek használata
Lightroomban szinte minden munkafolyamatra lehet Presetet készíteni.
A Preset egy elmentett folyamat, vagy beállítás. Ha erre ráklikkelek, akkor egyből elő tudom hozni az előre elmentett beállításokat.
A „legismertebb” Presetek a Lightroomban az ún. Develop Presetek: itt a develop panel csúszkáinak beállításait lehet elmenteni. A Presetek a Develop nézet bal oldali panelján szerepelnek.
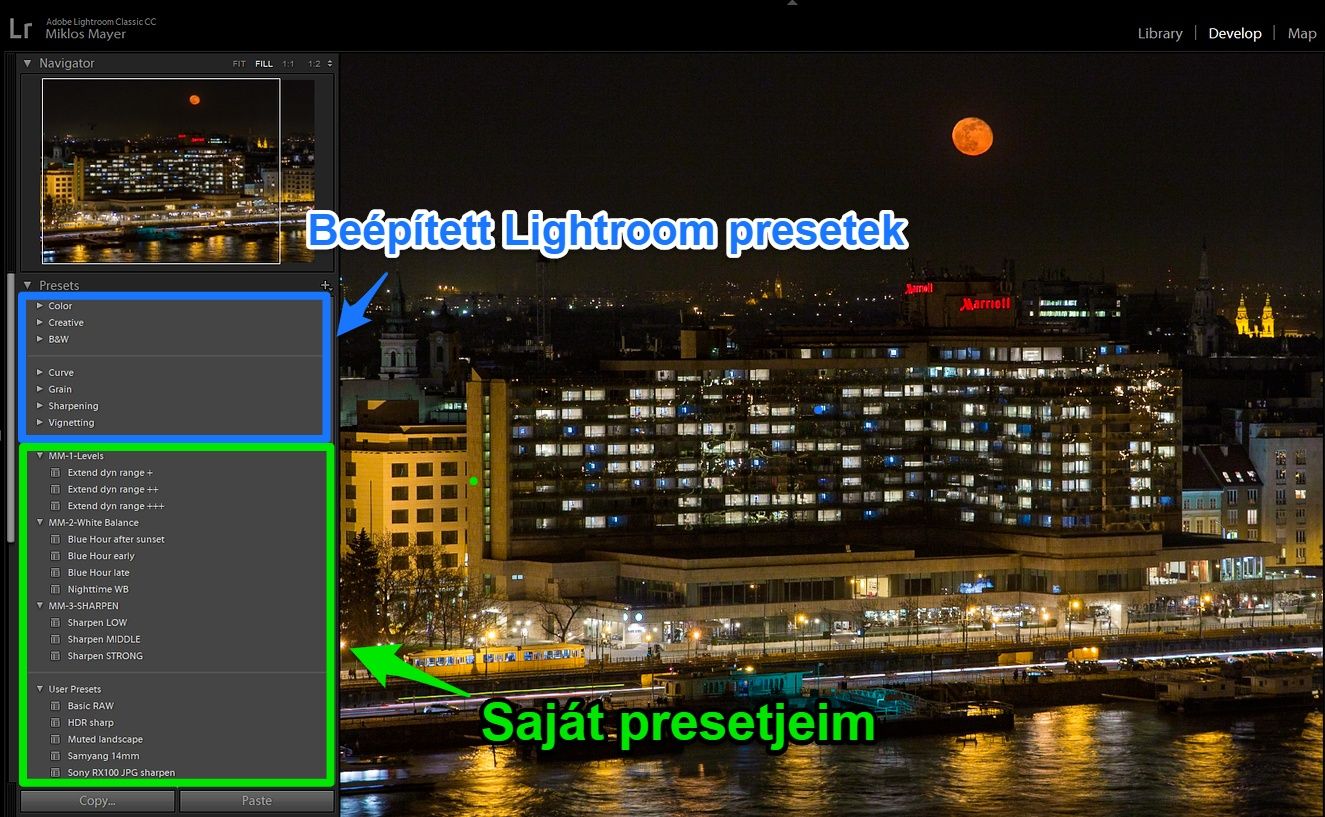
Például én sokat fotózom éjszakai városképeket, amiken az utómunka nagyon hasonló, ezért nekem megérte erre a folyamatra Preseteket készítenem.
Elmentettem többféle fehéregyensúly beállítást, valamint elmentettem olyan Szintbeállításokat is, amellyel a dinamikai tartományt tudom széthúzni.
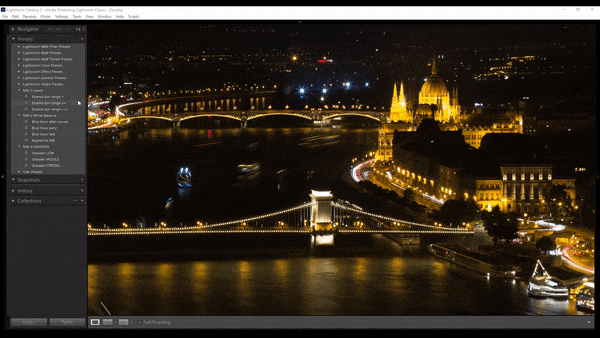
Presetet létrehozni hihetetlen egyszerű: ha megvan a megfelelő szerkesztés, akkor klikk a Preseteknél a + ikonra, majd ki lehet választani, hogy melyik csúszka beállítását akarom elmenteni.
De nemcsak Develop Presetek vannak!
Presetek lehetnek még:
- Importálásnál
- Exportálásnál
- Exportálásnál a fájlnevezésre
- Metadatára
- Vízjelezésre
- Ecset eszközre
- Féligátmenetes szűrőre
- Körkörös szűrőre
- Nyomtatásnál
Most ennyi jutott eszembe, de még biztos van 🙂
#3. Sokrétű rendszerezési lehetőségek
A rendszerezésről szóló részben írtam, hogy nem éri meg megspórolni a képek megfelelő Metadata mezőit (vagy mezejeit?) kitölteni.
De az még csak a rendszerezésnek egyik foka.
Lehet a képeket csillagozni: 0 és 5 csillag közt (a 0, 1, 2, 3, 4 és 5 billentyűkkel).
Lehet színnel jelölni a 6, 7, 8, 9 billentyűkkel (piros, sárga, zöld, kék).
Valamint zászlózni is lehet a fotókat: létezik Pick (nem a szalámi, hanem az angol kiválaszt szó), valamint a Reject, azaz elutasít zászló is.
Ezzel a 3 féle tulajdonsággal (csillag, szín, zászló), olyan rendszert tudok kialakítani, amilyet csak szeretnék.
Jómagam csak a 8-s billentyűt, a zöld színnel jelölést használom. Amelyik kép tetszik, és megszerkesztettem, annak adok egy zöld jelzést.
Majd amikor Exportálok, akkor csak a zöld színű fotókat jelölöm ki.
De sokaktól hallottam, hogy először zászlózzák a fotókat, majd a Pick zászlós fotókat csillagozzák, és utána színezik. Kinek ahogy jó.
#4. Billentyűparancsok
Természetesen billentyűparancsok más szoftverben is vannak, de LR-ben különösen érdemes megtanulni párat.
A kedvenc Lightroomos billentyűparancsaimat összegyűjtöttem egy PDF-be, melyet le tudsz tölteni innen.

De hadd mutassam meg a kettő kedvencemet:
#1: ha a CAPS LOCK le van nyomva, akkor szín, csillag vagy zászló hozzáadása esetén automatikusan ugrik a következő képre. Ez válogatásnál nagyon hasznos.
#2: Amikor a vágóeszköz aktív, akkor az X-t lenyomva lehet váltogatni az álló vagy fekvő formátum közt. Ez is „életmentő”, ugyanis ezen funkció nélkül elég nehézkes egy fekvő formátumú képből kivágni egy álló formátumút.
És még számos másik van, amit ebben a PDF-ben összeszedtem.
Összefoglalás
Remélem ezzel a bejegyzéssel segítettem valamelyest eligazodni a Lightroom világában. És ez még csak a jéghegy csúcsa!
Hasznos linkek
A timelapse videó készítés egyik kulcslépése a Lightroomban szerkesztés. Bár a folyamatot itt is leírtam, a timelapse fotózás útmutatómat is ajánlom.
Tejútas panorámakép szerkesztése – a munka nagy része Lightroomban zajlott
Az Adobe hivatalos segédlet oldala a Lightroomhoz, itt minden fent van, amit a szoftver tud.
Lightroom CC és Classic összehasonlítása az én tollamból
100%-ban online Lightroom tanfolyam az én tollamból. 10 perces, könnyen érthető videókból álló, összesen 9 órányi magyar videótanfolyam.